Outlook es la aplicación de correo de referencia a manos de Microsoft. Tras estrenar modo oscuro en iOS, Android, y la plataforma web, la principal novedad que llega al servicio recibe el nombre de grupos, y hace exactamente lo que su propio nombre indica.
Desde ayer, tras acceder a Outlook en la web veremos, en el menú izquierdo, el apartado de 'Grupos'. Este, nos permitirá agregar distintos contactos a un grupo compartido, lo que nos ahorrará bastante tiempo a la hora de comunicarnos con contactos recurrentes.
Así son los grupos de Outlook
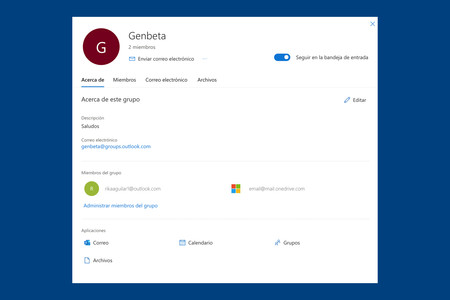
Los grupos de Outlook nos permiten acceder a una bandeja de entrada compartida con los contactos que hayamos añadido a dicho grupo. Esto nos permitirá, además de comunicarnos con ellos de forma más rápida (ya no tendremos que añadir contactos uno a uno, creamos el grupo por primera vez, y el resto de veces escribimos al grupo para que lo reciban todos los contactos que hemos añadido), compartir calendarios y archivos, entre otros.
La interfaz de Grupos es bastante sencilla y fácil de utilizar. Podemos enviar un correo directamente (algo que también podemos hacer desde la bandeja de entrada tradicional), consultar los miembros de dicho grupo, los correos que se han compartido, así los archivos y calendarios, como te acabamos de adelantar. Podemos nombrar el grupo como queramos, y añadir los contactos del mismo modo (Outlook no ha hecho oficial ninguna limitación de este tipo).

Para crear un grupo, no tenemos más que seguir los pasos que te detallamos a continuación.
- En el menú izquierdo de Outlook web, pulsa sobre 'Grupos'
Pulsa sobre 'Nuevo Grupo'
Pon el nombre de dicho grupo, así como una descripción sobre el mismo (esto último es opcional)
- Agrega los miembros que quieras al grupo (podrás hacerlo más tarde)
Una vez hayas creado el grupo, lo encontrarás en su correspondiente apartado (Grupos). Tras abrirlo, te encontrarás la interfaz que te hemos mostrado arriba, y podrás empezar a comunicarte y a compartir archivos con los contactos que hayas elegido. En cualquier momento puedes modificar el nombre, descripción y fotografía del grupo, así como sus miembros.
Más información | Outlook





Ver 8 comentarios
8 comentarios
gizmogwai
Outlook groups existe desde hace años. De hecho ya se está dejando de usar dado que toda la importancia, interactividad de aplicaciones y las mismas posibilidades de Groups están en Teams.
Además de la bandeja compartida y un SharePoint para compartir archivos también se crea una dirección corporativa para el grupo, un bloc de notas (onenote) compartido y un plan de Planner.
marjuanmanuel
Una lástima, el correo para uso personal ya murió desde hace fácil una década, ahora solo es para empresas y la mayoría usan la versión de escritorio de outlook, thunderbird, etc pero pocas veces me ha tocado ver que entrar por web a alguno de estos proveedores. Así que no creo que vaya a tener mucha relevancia esas nuevas funciones.
manuelvh
¿Me estoy perdiendo algo o esto es algo básico del correo electrónico que, además, asi nadie usa ya salvo para el trabajo?
Koldo
Si esto estuviera incluido en los estándares del correo electrónico, y los programas cliente ordenaran por interlocutor/grupo y se les añadieran otras funciones, tendríamos chat estándar y cada cual utilizaría el programa que más le gustase.
xgomjos
¿Esto no es lo que toda la vida se han llamado listas de distribución? Al menos siempre lo hemos llamado así en el trabajo, que es el único sitio donde uso Outlook.