Hace mucho tiempo que trabajo casi a diario con un editor de imagen. A lo largo de todo ese tiempo he optado por diferentes alternativas, como por ejemplo SnagIt (perfecto si trabajas con capturas de pantalla, como en mi caso) o Pixelmator, cuando trabajo con Mac. Y las veces que he podido hacerlo, he usado Photoshop y he aprendido un puñado de trucos de edición un poquito más avanzados.
Entre estas alternativas, GIMP siempre ha permanecido en un segundo plano. Mucha gente me lo ha recomendado, pero las veces que he dado el paso y lo he instalado, enseguida me he he desanimado, por diversos motivos: la dificultad de cambiar de programa una vez te has acostumbrado a otro, una interfaz fuera de lo común, una usabilidad un tanto extraña... siempre daba la impresión de que GIMP era más difícil de usar que cualquier otro editor de imagen.
Nada más lejos de la realidad. Si bien es cierto que GIMP está diseñado de un modo, digamos, distinto (o al menos así era antes) y que quizás requiere un poco más de tiempo que otras aplicaciones para aprender a usarlo, este editor gráfico es perfecto para todo tipo de tareas sencillas de edición de imagen, y también para trabajos avanzados de diseño gráfico una vez se domina el programa.
Pero antes de lanzarnos a cosas más complicadas, empecemos por lo más básico. ¿Cómo es GIMP? ¿Cuáles son sus principales características? ¿Se puede usar para el trabajo diario con imágenes?
Instalación y primeros pasos
GIMP está disponible para Windows, Mac y Linux; puedes descargarlo desde su web oficial, bien directamente, bien mediante BitTorrent. El proceso de instalación es como el de cualquier otro programa de Windows.
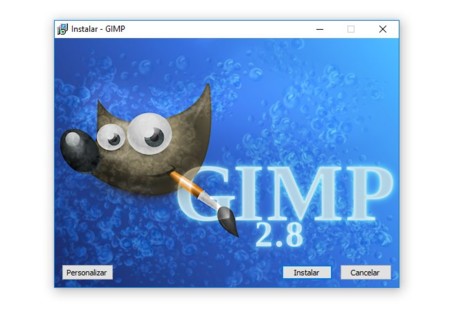
Si eliges la opción de instalación personalizada, podrás cambiar la ubicación donde se guarda el programa, pero aparte de eso no recomendaría quitar nada para poder disfrutar del programa al completo. Otro punto interesante de la instalación es poder asociar GIMP con los principales tipos de fichero de imagen.
Cuando lo inicias por primera vez, te encuentras con la primera sorpresa: GIMP no tiene una única ventana al uso, como las aplicaciones estándar de Windows, sino tres. Si esto te resulta confuso, tiene fácil solución: no tienes más que ir al menú "Ventanas" de la ventana principal, y elegir la opción "Modo de ventana única". Al instante verás que tiene un aspecto mucho más familiar, parecido al de cualquier otra aplicación que uses en el ordenador.
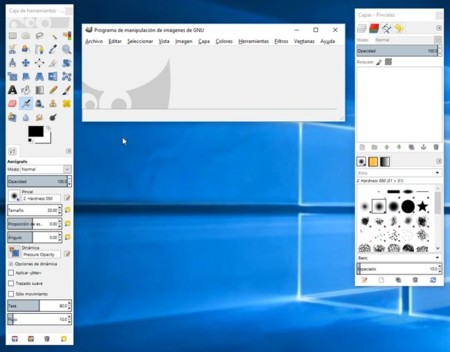
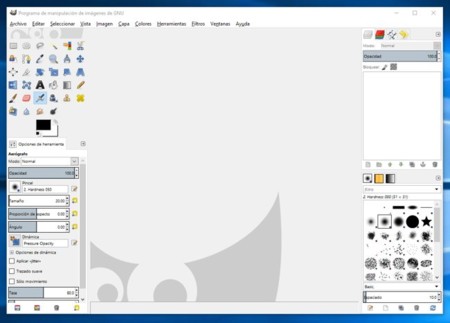
Ahora que todo parece estar en su sitio, miraremos con más detalles las diferentes áreas de la interfaz. Tenemos tres zonas principales:
- Una barra lateral izquierda, que contiene las herramientas de GIMP y las opciones de la herramienta que tengas seleccionada en un momento dado.
- Una barra lateral derecha, donde podemos acceder a los menús de capas, canales y rutas, y al historial de cambios, y justo debajo, los paneles de pinceles, degradados y patrones.
- Un área central, donde puedes ver la imagen (o imágenes) en las que estás trabajando.
Algunos de los paneles en estas barras de herramientas son personalizables. Tienen opciones de configuración a las que se puede acceder desde un menú contextual, haciendo clic un pequeño icono en forma de flecha en la parte superior de los mismos. También puedes poner los diferentes elementos (por ejemplo, capas, rutas, canales e historial) en el orden que quieras, simplemente arrastrando y soltando los elementos por delante o detrás de otros.
Si algunos iconos no quedan claros, sólo hay que dejar el cursor del ratón parado unos segundos encima de él para ver qué es. En el caso de las herramientas de dibujo y edición, además, hay una pequeña explicación de para qué sirve.
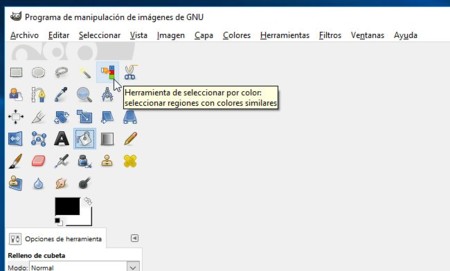
Algunas tareas básicas: redimensionar, recortar, optimizar
Veamos ahora cómo se realizan algunas operaciones básicas de edición de fotos, de las que podrías necesitar hacer cada día, con GIMP. Abre la imagen desde el menú Archivo > Abrir, y ésta aparecerá a tamaño completo en el área central. La imagen probablemente aparecerá ocupando toda la zona, pero puedes hacer zoom para reducir su tamaño con la tecla -, desde el menú Vista > Ampliación, o usando la herramienta de ampliación de la barra lateral izquierda.
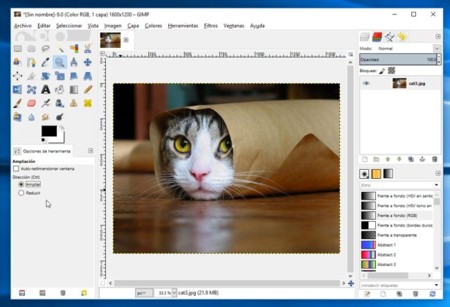
Para redimensionar la imagen, ve al menú Imagen > Escalar la imagen. En la ventana que se abre, podrás introducir las nuevas dimensiones que quieres que tenga la imagen, empleando la unidad de medida que aparece al lado y que puedes personalizar a tu gusto: píxeles, centímetros, pulgadas, porcentaje...
Al lado de las medidas de anchura y altura verás un icono en forma de cadena. Si la cadena está unida, quiere decir que las medidas están ligadas entre sí; es decir, si cambias la anchura se cambiará proporcionalmente, y viceversa. Esto evitará que te queden imágenes "deformes". Eso sí, si al cambiar un valor ves que el otro no se adapta de forma automática, aprieta la tecla tabulador para que lo haga.
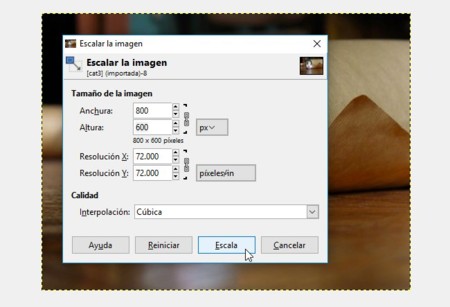
Si lo que quieres es recortar la imagen, es muy sencillo también. Selecciona la herramienta de recortar en la barra lateral izquierda (o simplemente usa el atajo de teclado mayús+C) y traza encima de la imagen el área que te interesa conservar. Cuando lo tengas listo, suelta el botón del ratón.
No te preocupes si no es una selección perfecta de entrada, porque puedes modificarla. Si pasas el ratón por encima del recuadro que ha quedado sobre la imagen, verás que aparecen pequeños cuadrados cerca de los bordes de la selección; sólo tienes que hacer clic en cualquiera de ellos para arrastrar y modificar la selección hasta que recoja justo lo que te interesa. En ese momento, aprieta la tecla Enter y habrás recortado la imagen.
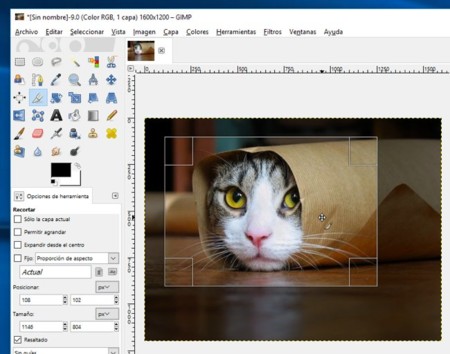
Una vez has acabado el trabajo con tu imagen, toca guardar el fichero. Aquí hay un pequeño truco, puesto que si vas al menú Archivo > Guardar como (que sería lo estándar en una aplicación de Windows), verás que sólo te deja guardar en el formato de GIMP. Si quieres guardar la imagen como JPG, PNG o cualquier otro formato gráfico, deberás ir al menú Archivo > Exportar como.
Aquí podrás darle un nombre nuevo a la imagen si quieres, y seleccionar el formato más adecuado haciendo clic en el botón en forma de +, en la esquina inferior izquierda del diálogo. Si eliges un formato de imagen con compresión (como por ejemplo, JPG), podrás reducir el tamaño del archivo. Es práctico si piensas publicar la imagen online (para que no pese mucho), aunque a cambio tengas que renunciar a algo de calidad.
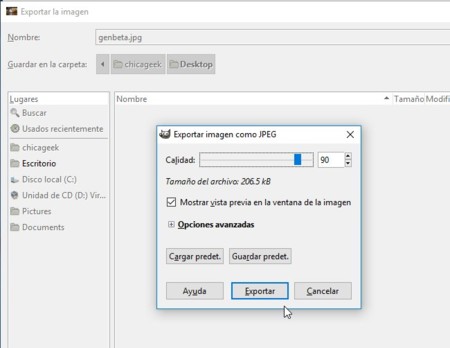
Otros ajustes rápidos
Otras opciones de edición que se suelen usar a menudo y que puedes utilizar sin problemas en GIMP son las herramientas para voltear o rotar la imagen en cualquier sentido (disponibles en el menú Imagen > Tranformar).
Asimismo, en el menú Colores tienes más ajustes interesantes, con los que puedes modificar el balance de color de la imagen, su tono y saturación, los niveles de brillo y contraste y más.
GIMP cuenta además con una amplia selección de filtros (en el menú del mismo nombre), que puedes combinar fácilmente con las tareas explicadas anteriormente. Por ejemplo, si quieres difuminar una zona de una foto, sólo tienes que seleccionarla siguiendo los pasos detallados más arriba, y luego elegir alguno de los filtros de desenfoque dentro del menú Filtros > Difuminar.
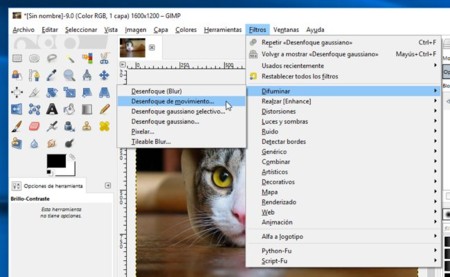
Es más fácil de lo que parece
Después de mucho tiempo sin usarlo, GIMP me ha sorprendido muy gratamente. Es un programa que ha sabido adaptarse a los nuevos tiempos y ha hecho un esfuerzo por convertirse en un editor gráfico sencillo, potente y apto para todos los públicos.
La mejor forma de familiarizarse con un programa es usándolo, y GIMP no es una excepción. A medida que lo vayas usando irás aprendiendo cosas nuevas, trucos que no conocías y formas más rápidas y efectivas de hacer lo que quieras con tus fotos.
Si de todas formas un día te quedas atascado, recuerda que en el menú de Ayuda tienes toda la documentación necesaria: el manual de uso del programa, y el llamado "Consejo del día": una explicación breve que te descubre trucos y funciones del programa que pueden resultar no tan evidentes a primera vista.
En Genbeta | Veinte trucos para celebrar 20 años de GIMP





Ver 12 comentarios
12 comentarios
inconforme
Pues yo lo uso, no soy editor profesional ni nada, pero mis necesidades las cubre con creces.
En la medida de lo posible intento usar software libre.
Un saludo
darkandrew
@chicageek Yo usaba GIMP hace un tiempo ahora uso Krita es mas intuitivo, open source y pretende superar a Photoshop mediante donaciones.
oscarolg
El proyecto Gimp fue creado en 1995 estudiantes de la Universidad de California, Peter Mattis y Spencer Kimball, eran miembros de la eXperimental Computing Facility, una organización del campus de Berkeley para los estudiantes de pregrado entusiastas de los ordenadores computadoras y la programación.
krollian
Para Mac OS también tienes Acorn y Graphic Converter (un clásico). Y en breve Beta de Affinity Photo para Windows.
Y para finales de 2016 Affinity Publisher para Mac OS. Y ya hay herramientas en fase alfa/beta para iOS y Surface de Serif.
https://affinity.serif.com/blog/affinity-designer-for-windows-is-here
WaxiMxi
Siempre me imagino que el que usa GIMP es el mismo que usa Blender para animación y también usa telegram xD
rabi.hernandezcorona
Qué "tutorial" tan tonto. Desde la primera vez que utilicé Gimp, la experiencia fue al menos igual de intuitiva que con Photoshop. Pero Gimp, aunque puede hacerlo, no es para rotar, recortar u optimizar imágenes, sino para realizar ediciones avanzadas. Para ediciones simples, puedes utilizar el maravilloso IrfanView en windows o Gthumb en Linux. Este tipo de artículos parecen tener el objetivo de ahuyentar, más que acercar, a nuevos usuarios.