Si hay un programa que me ha acompañado a lo largo de mis años aporreando las teclas de mis diferentes ordenadores, ese ha sido Word (y por extensión y diferente medida, la suite ofimática de Microsoft). En estos más de 20 años de uso ambos hemos crecido y evolucionado (afortunadamente) y pese a manejarlo con bastante soltura, todavía hay funciones por descubrir que me siguen sorprendiendo por su utilidad. Tanto si como yo llevas mucho tiempo usando este procesador de texto como si tu uso es superficial o estás empezando, a continuación algunos de los mejores trucos fáciles y poco conocidos pero sorprendentemente útiles de Word para hacerte tu vida más fácil disparando tu productividad.
Borra palabras enteras de golpe
Uno de esos trucos que me encantaría haber conocido antes es el de borrar palabras de un plumazo, frente al recurso de ir pulsando la tecla de borrar o la selección.
Toma nota porque hacerlo es sencillo y te va a hacer ir más rápido: mantén pulsada la tecla Control mientras tocas retroceso (o backspace, o para que nos entendamos, la de borrar) para agilizar el proceso de eliminar palabras o frases.
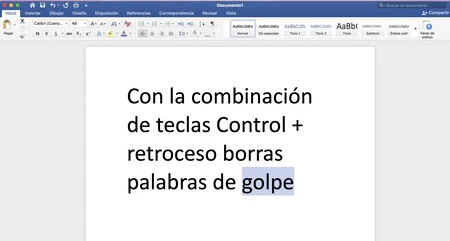
Con la misma fuente del tirón
Otro de esos trucos que he descubierto más tarde de lo que me gustaría me habría venido ideal todas esas veces que he copiado texto de otros documentos (o de internet) con tipo de letra diferente y he tenido que limpiar el formato para luego adaptarlo al empleado.
De nuevo se trata de una combinación de teclas que va agilizar el proceso considerablemente: al copiar el texto, usa la Control + barra espaciadora para que la fuente sea idéntica a la del conjunto.
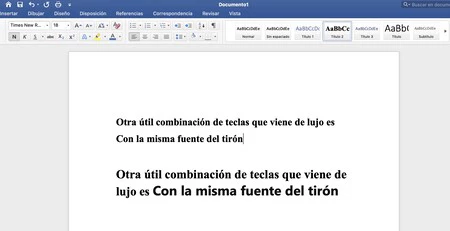
Selecciona frases completas con un click
Cuando queremos aplicar algo (quizás copiar o cortar, o algo de estilo como poner negritas) a una frase determinada hay quien toca con el cursor y desliza manualmente de principio a fin, pero hay una forma mucho más rápida de hacerlo: mantener pulsado Control o Command (en macOS) y colocar el cursor en cualquier parte de la frase. Automáticamente se seleccionará al completo.
En el portapapeles caben 24 elementos
Qué útil es copiar y cortar cosas para pegarlas donde nos haga falta, pero no solo con un único elemento... porque caben hasta 24 elementos. ¿Cómo acceder a todas ellas? Entra en la pestaña de 'Inicio' y toca sobre esa pequeña flecha desplegable junto al portapapeles para mostrarlos. Otra opción: tocar sobre Ctrl + C dos veces para hacer lo mismo.
Gracias a esta capacidad podrás cortar y copiar múltiples elementos y llevarlos a otro sitio dentro del propio documento o entre programas de Office que tengas abiertos.
El Lorem Ipsum de Word
Cuando estamos pensando en el diseño que queremos que tenga un documento y todavía no lo hemos iniciado (o tenemos poco), se echa en falta que haya el mítico Lorem Ipsum de la web para ver cómo queda todo. Pues bien, existe.
Para usarlo tendremos que irnos al lugar donde quieres tener texto de relleno y teclear =Lorem() y después pulsar enter. En el paréntesis es necesario especificar cuántos párrafos necesitas. Cuando lo hagas, verás un conjunto de palabras sin sentido con estructura de frases estándar que podrás ir editando a tu gusto.
El modo esquema es tu amigo
Hay quien empieza a escribir con una idea en mente y va desarrollándola conforme teclea, pero otras personas preparan un esquema antes de materializarlo todo, algo especialmente útil para textos largos y/o densos.
Si te dedicas a escribir, es una magnífica idea para agilizar tu productividad y Word proporciona la herramienta para hacerlo: se llama 'Esquema' y está disponible dentro de la pestaña 'Vista'. Este modo Vista de esquema ayuda a organizar la estructura al permitir cambiar el orden de los bloques de texto y los niveles gracias a una barra de herramientas especial. Además, el conjunto ocupa mucho menos, para tener una visión global con menos esfuerzo.
Así, cuando estás en un documento extenso puedes cambiar a esta vista y ver de dónde vienes y a dónde vas, planificar secciones principales, alterar el orden o dar formato a los títulos. Después, vuelve a la vista que uses para redactar.
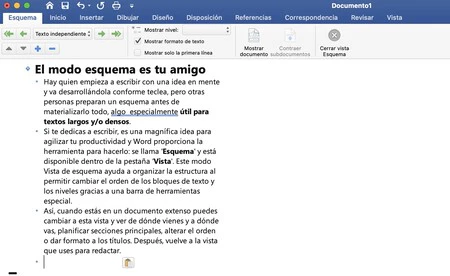
Ahorra tiempo maquetando
Es habitual que repitamos estilos: para informes, novelas, trabajos de clase...lo que implica una labor de maquetación que vas a repetir periódicamente, es decir, invertir tiempo cada vez en hacer lo mismo.
Con 'Estilos rápidos' no tendrás que volver a hacerlo: prepara tu documento como siempre y después selecciónalo todo y toca sobre 'Panel de estilos' de la pestaña 'Inicio'. Toca en 'Nuevo estilo', ponle el nombre que quieras y ya lo tendrás a mano para el futuro. Después solo tendrás que seleccionar el texto y aplicarlo.
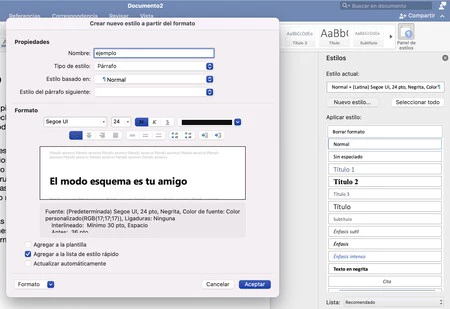
Buscar y reemplazar
No sé cuántas veces en mi vida he podido escribir bussines o bussiness o he usado motu propio en lugar de motu proprio. Pero bueno, no será ni la primera ni la última vez que se nos atraganta una palabra o un nombre y nos damos cuenta cuando ya llevamos varias páginas hablando sobre el tema.
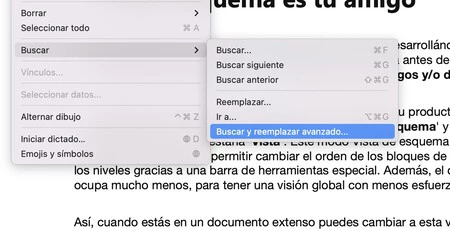
La forma rudimentaria de arreglarlo pasa por buscar dentro del documento la palabra mal escrita para proceder a corregirla a mano, pero Word dispone de una herramienta llamada 'Buscar y reemplazar avanzado' dentro de la pestaña de 'Edición' diseñada específicamente para eso. Una vez dentro, escribe la palabra que quieres sustituir y la palabra correcta, luego dale a 'Reemplazar todo'. Al terminar, aparecerá una ventana avisándote de cuántas sustituciones se han llevado a cabo.
Portada | Montaje con pantallazo propio y Smartmockups
En Genbeta | 39 plantillas de Word para organizarlo TODO





Ver 1 comentarios