Aunque históricamente siempre he usado Microsoft Word para mis trabajos, cuando cambié de Windows a Mac descubrí Pages y empecé a combinar Word con el procesador de textos de Apple. Sin embargo, tener que comprar la licencia de la suite de Office por un lado y que cada vez más trabajaba online, a medio plazo terminé dejando atrás Microsoft Word en favor de Google Docs. Y es que aunque al principio lo consideraba una herramienta menor y con gran dependencia de internet, a la larga fui descubriendo su potencial y que lo que me ofrecía era suficiente para mi escenario de uso. Así que si tienes una cuenta de Google ( y sino, hacérsela no tiene mucho misterio y es gratis), tienes un potente procesador de textos. Eso sí, te recomiendo que antes eches un vistazo a estas funciones poco conocidas para desatar todo el potencial de Google Docs.
Pegar sin formato
Esta es una funcionalidad pequeña pero matona, especialmente cuando tomas información de diferentes sitios y quieres ir añadiéndola a tu texto. Eso sí, en lugar de usar el pegado estándar o Control + V (Command + V en MacOS), puedes simplemente pegar sin formato, de modo que el contenido tendrá la misma apareciencia que el resto del documento.
Hazlo desde el menú de 'Editar' o con los atajos de teclado Command+Shift+V en Mac o Ctrl+Shift+V en Windows.

Dicta con la voz
Vaya por delante una advertencia: no vas a conseguir resultados tan precisos como aporreando el teclado, pero es una forma de lo más cómoda y rápida de añadir algo de texto rápidamente si vocalizas bien.
Google Docs soporta el dictado por voz y puedes activarlo desde 'Herramientas' > 'Escribir por voz'. Eso sí, primero tendrás que concederle los permisos pertinentes. Una vez lo hagas, solo has de tocar sobre el botón de 'Haz click para hablar', bajo el icono del micrófono que aparecerá.
Traduce tus documentos
Aquí va una de mis favoritas porque suelo combinar varios idiomas en mi proceso productivo: con Google Docs puedes traducir un documento completamente sin necesidad de un programa extra, es más, ni siquiera necesitas salir.
Basta con acudir a 'Herramientas' > 'Traducir documento'. En ese momento se generará un nuevo archivo y solo tendrás que elegir cuál será el idioma final.

Añade fotos de Google Fotos
Esta es una herramienta de lo más práctica si empleas Google Fotos como repositorio de tus fotografías, evitándote el proceso de trasladarlas al ordenador o acceder a ellas y descargarlas para añadirlas a la vieja usanza. Basta con que acudas a 'Insertar' > 'Imagen' > 'Fotos'. Fíjate que también puedes hacerlo desde Drive, de la web o hasta de la cámara.

Edita imágenes sobre la marcha
Lo normal cuando vamos a añadir una imagen a un documento de texto es que la hayamos editado a nuestro gusto antes, pero en Google Docs dispones de un editor de fotos bastante sencillo para hacerlo en cualquier momento.
Basta con tocar sobre la imagen para que aparezca un menú con funciones como recortar o añadir bordes, cambiar colores... nada mal para un apaño rápido.

La poderosa @
Lo que pasa con la '@' es casi un truco de magia: solo tienes que escribirla sola (vamos, que si la tecleas pegada a una palabra, por ejemplo para un email, no pasará nada) para que aparezca inmediatamente un menú.
Este menú se actualiza, por lo que no siempre vas a ver lo mismo, pero esencialmente te permite agregar enlaces a personas, archivos, eventos del calendario, acceder a plantillas prediseñadas, gráficos, generar borradores de correos o notas y mucho más.
Lo mejor es que puedes acelerar cualquier búsqueda tirando de la @ escribiendo justo detrás letras, números o símbolos. Así, basta con comenzar a escribir "Andr" para que inmediatamente aparezcan los datos de contacto de Andrea.

Relaciona documentos entre sí
En Google Drive puedes guardar proyectos al completo: documentación en texto, presentaciones, gráficas y tablas... y lo mejor es que puedes enlazarlos entre sí para que puedas tener acceso de uno a otro rápidamente.
Basta con que uses el atajo de teclado Ctrl/Cmd+K y aparecerá ante ti un mundo de posibilidades de enlazado procedente de tu almacenamiento de Google, evitándote tener que abrirlos en otra pestaña y copiar sus enlaces. Ahorras tiempo y resulta más intuitivo.
Envíalo directamente por email
Otra herramienta que ahorra mucho tiempo es la que encontrarás en 'Archivo' > 'Correo electrónico' > 'Enviar este archivo por correo electrónico'. Y lo que hace necesita poca explicación: en lugar de tener que descargar el documento, abrir una ventana para entrar a tu email y adjuntarlo, lo hace todo de una vez.

Todos los cambios en el histórico de versiones
Más allá del bendito 'Deshacer', si hemos realizado demasiados cambios y queremos revertir a una versión anterior, Google Docs dispone de una herramienta para llevarlo a cabo de forma ágil: 'Archivo' > 'Ver historial de versiones'.
Esta función resulta especialmente interesante para el trabajo colaborativo, ya que puede pasar que cambien cosas que no estimamos conveniente, permitiéndonos además visualizar quién ha ejecutado las modificaciones.
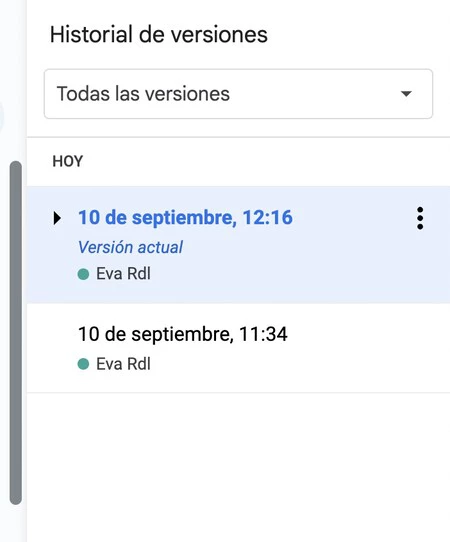
Úsalo también offline
Es bastante común pensar que Google Docs funciona solo cuando tienes acceso a internet, pero la realidad es que también es un potente procesador de textos offline. Eso sí, primero tendrás que hacer que esté disponible en: 'Archivos' > 'Activar acceso sin conexión'.
Eso sí, ten en cuenta que con esta modalidad la función de guardado automático no aplicará, así que tendrás que hacerlo de forma manual para que se guarde una copia en local. Cuando vuelvas a conectarte a internet, se actualizará.
Convierte el documento a Word

Aunque trabajes en Google Docs en tu día a día, es probable que tarde o temprano te toque pasar el archivo a alguien que use Word y quieras enviarle el archivo con la extensión por excelencia (.docx).
No hay problema: ve a 'Archivo' > 'Descargar como' y allí no solo encontrarás esa opción, sino que también podrás descargarlo directamente en PDF, en epub, como .odt para procesadores open source y más.
En Genbeta | 38 plantillas de Google Docs para organizarlo todo






Ver 5 comentarios