Google Drive llegó en abril del 2012 como un disco duro en la nube con aplicaciones ofimáticas para el trabajo colaborativo. La aplicación ha conseguido calar, y hoy es una de las más recurridas a la hora de compartir archivos entre grupos, subir documentos para acceder a ellos desde cualquier lugar o utilizarlo para la creación de documentos u hojas de cálculo.
Para que podáis sacarle el máximo rendimiento posible a este servicio, hoy os traemos una pequeña lista de 21 trucos y consejos. Con ellos podréis convertir formatos, encontrar fácilmente cualquier archivo o sacar todo el potencial de opciones ocultas como los motores de búsqueda insertados en los documentos.
Documentos públicos para que cualquiera colabore
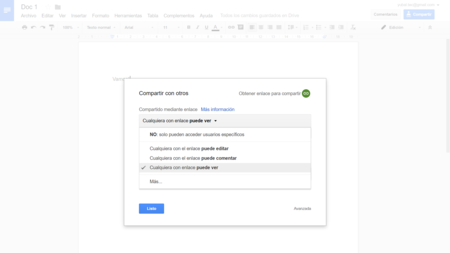
Una de las mayores ventajas de Google Drive frente a otras aplicaciones ofimáticas es su potencia como herramienta colaborativa. Decenas de personas pueden colaborar en un mismo proyecto, y en todo momento veremos lo que está haciendo cada uno. Por defecto, al compartir un documento tienes que introducir los correos de quienes quieras que colaboren, pero también puedes hacerlo público para que cualquiera pueda acceder.
Para hacerlo, cuando le das al botón compartir tienes que pulsar sobre la opción Obtener enlace para compartir que aparece arriba a la derecha. Con esto el documento se hará público, y cualquiera que tenga el enlace que se ha generado podrá acceder a él. Es muy importante que antes de compartirlo edites lo que puede hacer quien lo reciba. Por defecto podrán editar el artículo, pero podremos limitarlos a que sólo puedan comentar o sólo lo puedan leer.
Deja comentarios y chatea mientras colabora
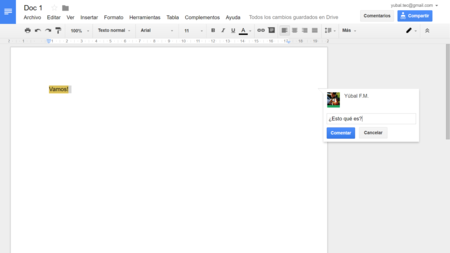
A la hora de trabajar varias personas en un mismo documento pueden surgir dudas, y para eso Google ha habilitado una ventana de chat y una opción para dejar comentarios en puntos determinados del texto. El chat aparecerá arriba a la derecha con el icono de un bocadillo de diálogo, aunque sólo cuando haya varios usuarios conectados a la vez.
En cuanto a los comentarios, estos se pueden dejar en cualquier momento independientemente de cuántos usuarios haya conectados, incluso en documentos no compartidos. Para dejarlos sólo has de seleccionar un texto en el artículo, y a la derecha de "la hoja de escritura" aparecerá un icono para insertar el comentario. A los comentarios se les puede responder, de manera que si surgen dudas sobre una parte del documento puedan ser solucionadas o debatidas.
Busca el documento que una persona concreta te ha compartido
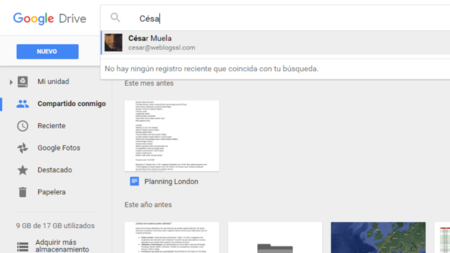
En la carpeta Compartido conmigo de Google Drive puedes encontrar todos los documentos y archivos que se han compartido contigo. Pero en el caso de que colabores en muchos proyectos, la carpeta puede estar tan llena que sea difícil encontrar uno en concreto. Para eso Google ha añadido un buscador.
En él puedes realizar búsquedas por nombre, pero también hay otro método para encontrar los documentos de cuyo título no te acuerdes. Tendrás que recordar quién lo compartió contigo, e insertar en el buscador su nombre o correo electrónico para ver todos los documentos lo que te ha enviado.
Sube archivos arrastrándolos desde una carpeta
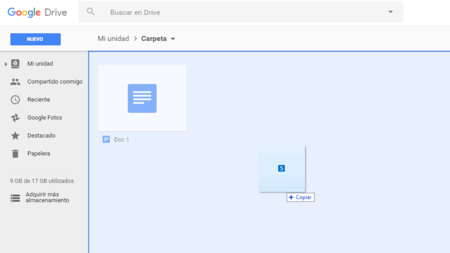
Este pequeño truco es bastante conocido, pero si eres de los que aún no lo sabía seguro que hace tu vida un poco más fácil. Además de mediante sus menús internos, para subir archivos locales también puedes limitarte a seleccionarlos en la carpeta donde los tengas y arrastrarlos con el ratón hasta Drive. El drag and drop de toda la vida.
Convierte un PDF en archivo de texto
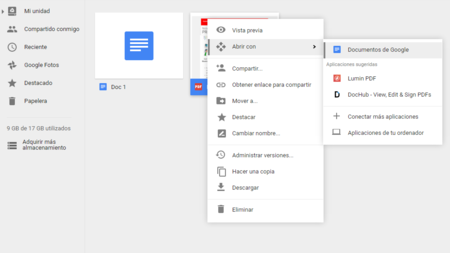
Google Drive incluye un motor interno capaz de leer archivos PDF y convertirlos automáticamente en documentos de texto. Para conseguirlo sólo hay que subir el PDF a nuestra carpeta, hacer click derecho sobre él y elegir la opción Abrir con y Documentos de Google. Tendrás que esperar unos segundos pero la transformación será automática.
El documento de texto resultante se guardará automáticamente como tal, de manera que no tengas que hacer la conversión cada vez que quieras cambiar algo. También tendrás la opción inversa, para lo cual sólo debes abrir un documento de texto y elegir la opción de descargarlo como un PDF.
Escanea un documento con el móvil
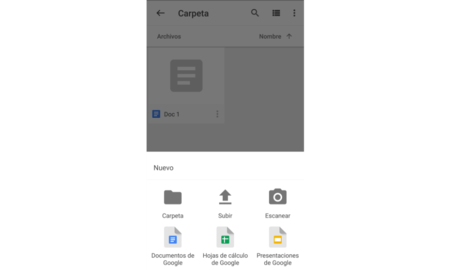
En su versión móvil Drive también permite escanear documentos y pasarlos a PDF. Para activarlo hay que darle al + para crear nuevo documento y darle a la opción escanear. Al sacar una foto, la aplicación reconocerá automáticamente los bordes del documento y guardará la captura en PDF, aunque reconociendo el contenido del texto para poderlo localizar con el buscador de Drive.
Aunque no funciona a la perfección, el texto del PDF también se podrá convertir a formato de documento, permitiendo no sólo escanear su contenido, sino poder editarlo después para añadir cosas o copiar fragmentos de su texto. Sin duda una opción prometedora para quienes realizan trabajo de oficina.
Añade accesos directos a los marcadores
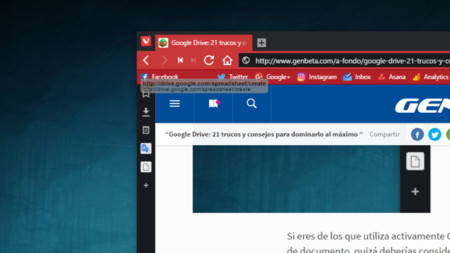
Si eres de los que utiliza activamente Google Drive para crear muchos y diferentes tipos de documento, quizá deberías considerar añadir atajos en tu barra de marcadores. Las direcciones que necesitarás serán http://drive.google.com/document/create para nuevos documentos y http://drive.google.com/spreadsheet/create para nuevas hojas de cálculo.
Haz documentos accesibles sin conexión
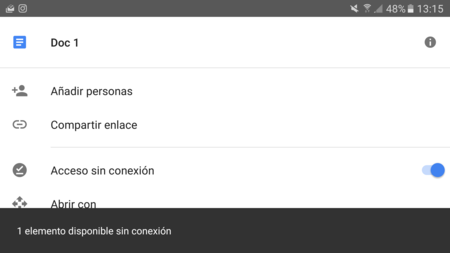
Google Drive funciona en la nube, y por lo tanto para operar en ella dependemos de nuestra conexión. Esto convertirse en un inconveniente cuando te vas de viaje y quieres acceder a ciertos documentos, por lo que se ha implementado en sus aplicaciones móviles un sistema para hacer que puedan accesibles sin conexión.
Para poder marcar un documento o archivo como disponible sin conexión sólo hay que mantenerlo pulsado hasta que se seleccione, momento en el que en la parte inferior de la pantalla aparecerán varias opciones. Una de ellas será la de Acceso sin conexión, que lo descargará para poder utilizarlo siempre que necesitemos.
Inserta tus archivos en Gmail e Inbox
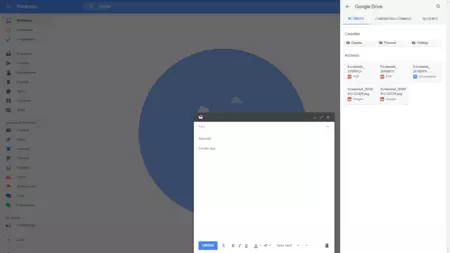
Si tienes un correo electrónico Gmail y lo gestionas tanto desde su web nativa como desde Inbox, has de saber que Google fomenta su ecosistema propio fomentando el uso de Google Drive en ellas. Esto quiere decir que insertar archivos de Drive en Inbox y Gmail no podría ser más fácil, sólo hacen falta un par de clicks.
En el caso de Inbox, que es la aplicación de correo de Google que yo uso, lo único que tienes que hacer es pulsar sobre el icono de compartir cuando estás escribiendo un correo. Se te abre una ventana desplegable desde la que podrás acceder a tu carpeta de Drive para elegir qué archivo adjuntar. En Gmail es exactamente igual, al componer el correo tendrás una opción para adjuntar archivos desde Drive.
Utiliza el motor de búsqueda para crear enlaces
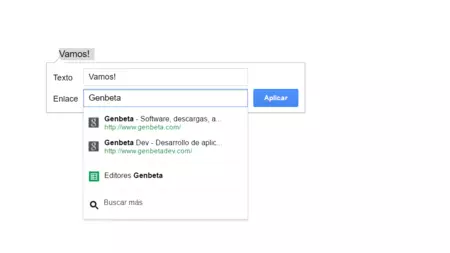
Si estás escribiendo un documento y quieres crear un hipervínculo que apunte a una web cuya dirección no conoces tranquilo, porque Drive implementa el motor de búsqueda de Google para hacerlo más fácil. Sólo elige el texto que quieres convertir en enlace y dale a la opción Insertar enlace. En ella, en el cuadro Enlace podrás realizar búsquedas en Google para encontrar una página concreta e insertarla como vínculo.
Utilizar Google Imágenes sin salir del documento
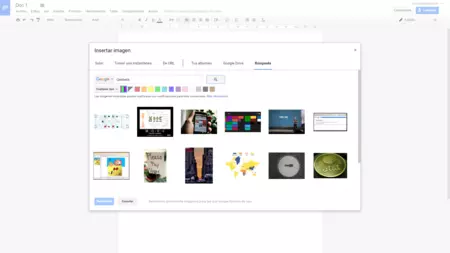
Lo mismo puedes hacer a la hora de insertar imágenes en un documento. Al elegir la acción de insertar imágenes se te darán opciones para subirlas desde el PC, crear capturas de pantalla o enlazarlas desde una URL, pero también podrás utilizar el motor de búsqueda de Google Imágenes para buscar la que más te convenga.
Funciona como el buscador de imágenes de Google. Puedes insertar términos para realizar las búsquedas, elegir tres motores de búsqueda diferentes e incluso elegir el tipo de imagen o el color predominante en ella. Una vez encontrada una que te guste sólo tienes que elegirla y pulsar sobre Seleccionar.
Edita las imágenes de los documentos
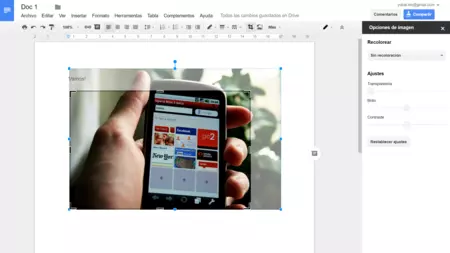
Aunque muy básico, Google incluye un pequeño editor para modificar las imágenes que has insertado en los archivos. Sólo tienes que hacer click derecho sobre ellas y elegir las opciones de Recortar imágenes u Opciones de imagen para ajustarla a tu gusto. Si no te convence el resultado tendrás la opción de restablecerla.
Convierte el formato de Word al de Google
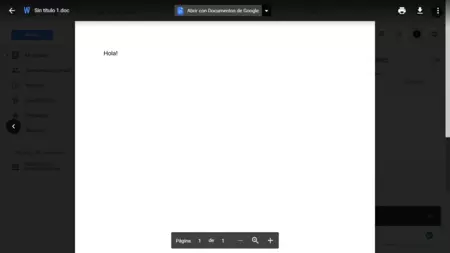
Puede que el editor de textos y la hoja de cálculos de Google no tengan unas opciones tan avanzadas como el Word y el Excel de Microsoft, pero esto es algo que la mayoría de usuarios básicos no van a notar. Pero existe un problema, que Drive no puede editar el formato .doc... aunque hace que convertirlo a su propio formato sea un juego de niños.
Lo único que debes hacer es subir un archivo .doc a Drive. Verás que el archivo aparece con un icono con la W de Word, y que al abrirlo no lo puedes editar. Haciendo click derecho sobre él verás la opción de Abrir con Documentos de Google, que se encargará de convertirlo y de guardar automáticamente una copia con el formato nativo de Drive.
Inserta un documento en tu web
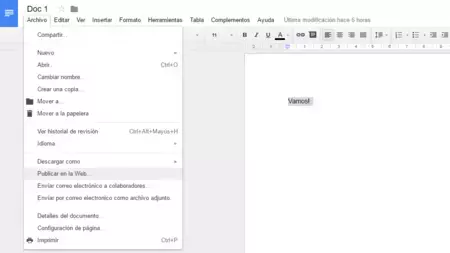
Antes hemos hablado sobre las múltiples maneras en las que podemos compartir un documento a un número cerrado de personas o haciéndolo público para que cualquiera pueda acceder a él. Pero Google también ofrece una opción para insertar los documento directamente en cualquier página web que se quiera.
Al editar un documento ve a la opción pinchando sobre Archivo y eligiendo Publicar en la web. Te dará dos alternativas, la de generar un enlace para insertar como hipervínculo o la de crear un código de inserción, un embed que sólo has de copiar y pegar en cualquier web para mostrar el contenido del archivo.
Corrige errores con el historial de revisiones
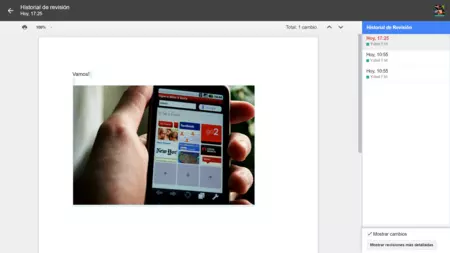
Si has hecho un cambio del que te arrepientes en uno de los documentos puedes estar tranquilo. Google ha implementado en Drive un historial en el que puedes ver distintos puntos de guardado para volver al anterior antes de que empezases a meter la gamba. Sólo tendrás que pulsar en la opción Todos los cambios guardados en Drive que aparece en la parte superior del documento.
Te llevará a una pantalla que te mostrará en la parte derecha los diferentes puntos de guardado de un documento, sobre los que podrás ir haciendo click para ir navegando sobre ellos. Al elegirlos, cada uno te mostrará una opción Restaurar esta revisión para volver a ella.
Crea formularios y observa las respuestas
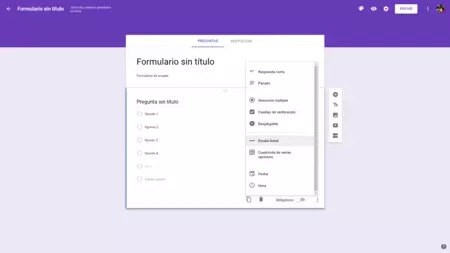
Google Drive también trae una aplicación nativa para crear formulario. Se llama Formularios de Google, y tendrás que darle a la opción Más en el menú de crear nuevo archivo para encontrarla. Con ella podrás crear formularios, compartirlos en webs o redes sociales y ver luego cuales han sido las respuestas.
El proceso de creación no podría ser más fácil, ya que sólo tienes que añadir un título, una descripción y pasar a continuación a crear preguntas seleccionando sus posibles respuestas. Podrás añadir imágenes, vídeos y cuantas preguntas quieras, y en el mismo documento del formulario tendrás una pestaña para ver un resumen con las respuestas.
Utiliza las fotos de tu móvil cuando quieras
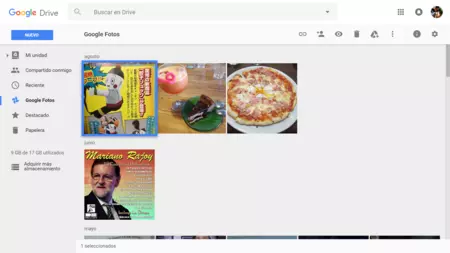
En mayo del 2015 Google lanzó Google Fotos, su nube fotográfica con espacio ilimitado para que puedas organizar cuantas fotos saques con el smartphone. Y como no podía ser de otra manera, Google ha fomentado su ecosistema de aplicaciones haciendo que Fotos esté perfectamente implementado en Google Drive o Inbox.
Al entrar en Drive verás cómo hay una pestaña desde la que explorar tu archivo fotográfico. Además, a la hora de insertar imágenes en cualquier documento puedess elegir Google Fotos directamente como fuente.
Añade nuevas aplicaciones en Drive
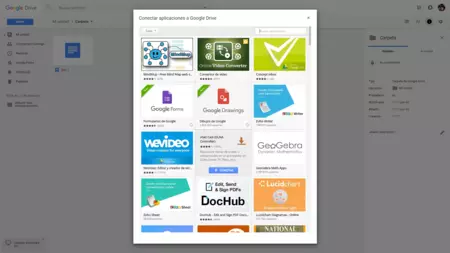
Y si con todos estos trucos no tienes suficiente, Google Drive también implementa un sistema de aplicaciones y complementos para darle aún más vida. En su catálogo nos encontramos aún más aplicaciones ofimáticas, para convertir y editar diferentes tipos de archivo, o diferentes herramientas para expandir aún más las posibilidades de Drive.
Para instalarlos sólo tienes que hacer click derecho sobre Drive como si fueras a crear un documento nuevo. Debajo de las tres aplicaciones ofimáticas que vienen por defecto tienes una opción Más, que te llevará a las otras que tengas instaladas. Debajo de ellas verás la opción Conectar más aplicaciones, que es la que te llevará al catálogo de añadidos instalables.
Añádele complementos a las propias aplicaciones
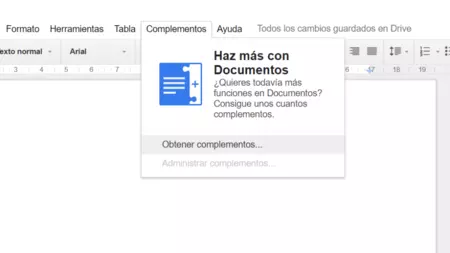
Así como podemos añadir más aplicaciones, algunas de las propias aplicaciones tiene su propio catálogo de complementos en Drive. Con ellos se podrán supervitaminar las hojas de cálculo o los documentos de texto nativos con nuevas opciones y características para poder ampliar el catálogo de cosas que puedes hacer con ellos.
Para instalarlos sólo has de abrir uno de estos documentos, y en el menú superior verás una opción llamada Complementos. Pincha sobre ella y te encontrarás la opción Obtener complementos con la que ir a un catálogo con todo tipo de añadidos para aumentar las posibilidades de las aplicaciones.
Enviar a Google Drive desde Chrome o el PC
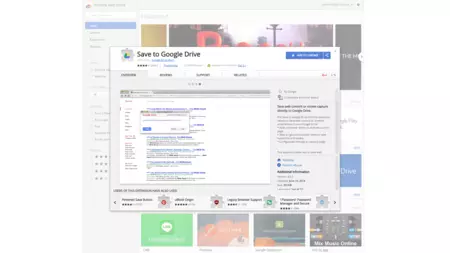
Y ya que estamos hablando de complementos vamos a acabar hablando de una extensión imprescindible para los usuarios de Chrome, la de Save to Google Drive. Es muy del estilo del Save to Pocket que utilizamos alguno, y permite hacer click derecho en documentos o archivos que encuentres en la red y tener la opción de guardarlos automáticamente en Drive.
De la misma manera, también puedes descargarte Google Drive para PC. Esta aplicación añadirá por un lado una carpeta en la nube con la que arrastrar y editar rápidamente los archivos de Drive, mientras que por otro creará una opción en el menú contextual de Windows para enviar un archivo seleccionado a Drive haciendo click derecho sobre él.
Ver los atajos de teclado
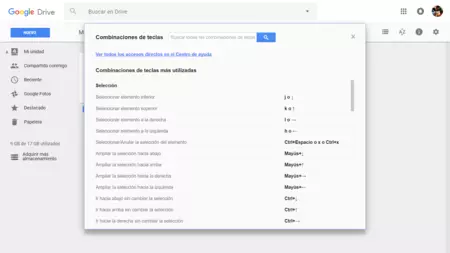
Google nos lo pone difícil a quienes decidimos crear este tipo de guías, ya que es común añadir unos cuantos atajos de teclado, y ellos nos han ahorrado la faena añadiendo la opción de verlos todos. Para ello sólo tienes que ir al menú de opciones y elegir Combinaciones de teclas, la guía tendrá hasta un buscador propio para encontrar la que necesites.
Aún así, aquí tenéis las principales y esenciales, el resto aparecerán en Drive.
- X: Seleccionar o deseleccionar un elemento.
- s: Marca o desmarca como Destacado el elemento seleccionado.
- .: Comparte el elemento seleccionado.
- Flechas: Navega en cualquier dirección entre los elementos.
- Shift + ↑ o ↓: Seleccionar varios elementos anteriores o siguientes.
- Shift + A: Selecciona todos los elementos.
- Shift + N: Deselecciona todos los elementos.
- Shift + T: Crea un nuevo documento de texto.
- Shift + P: Crea una nueva presentación.
- Shift + S: Crea una nueva hoja de calculo.
- Shift + D: Crea un nuevo dibujo.
- Shift + F: Crea una nueva carpeta.
En Genbeta | ¿Qué diferencias hay entre Excel y LibreOffice Calc y qué ofrece Google frente a ellas?






Ver 2 comentarios
2 comentarios
profesorjy
Excelente y útil artículo. Gracias por compartir.
cloper12
Una aplicación que también es muy útil es Air Explorer. Puedes pasar archivos o sicronizar entre Google Drive y otras nubes o el ordenador.