Reunión de equipo el martes, acabar el proyecto para el máster el jueves, cena con los amigos el viernes, actividades de los niños el sábado... y oye, ¿esta semana no era tu aniversario de pareja? Todos tenemos mil cosas en la cabeza, que son difíciles de llevar al día sin una aplicación como Google Calendar.
Porque aunque aplicaciones de tipo agenda o calendario hay muchas, lo cierto es que si ya eres usuario de otros productos de Google la opción más práctica es usar Google Calendar, que se integra a la perfección con otras herramientas (como por ejemplo, Gmail) y te ofrece funciones extra si lo utilizas en Chrome.
Con Google Calendar, eso sí, ocurre algo que es común en este tipo de utilidades: tienen tantas opciones que a veces es complicado conocerlas todas, y tienes la impresión de no estar sacándole el máximo partido a la herramienta. Por eso hemos compilado esta lista: para que puedas explorar funciones de Google Calendar que quizás hasta ahora te hayan pasado inadvertidas.
Añade calendarios interesantes
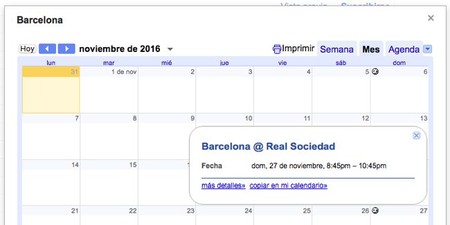
Una de las primeras cosas que debes aprender de Google Calendar es que puedes tener tus citas y eventos repartidos en diferentes calendarios. Esto es muy práctico si, por ejemplo, quieres distinguir entre elementos personales (cumpleaños, cenas con amigos, etc.) y elementos profesionales (reuniones, presentaciones, eventos y demás).
Para crear un calendario sólo tienes que hacer clic en la flechita al lado de "Mis calendarios", en la barra lateral izquierda, y elegir la opción "Crear un calendario". Si además le asignas a cada uno un color diferente, serán mucho más fáciles de gestionar.
Otra opción muy práctica es la de añadir fechas señaladas como días festivos o competiciones deportivas, por ejemplo. Para ello haz clic en la flechita al lado de "Otros calendarios", también en la barra lateral izquierda, y elige la opción "Explorar calendarios interesantes". Aquí también encontrarás la opción de añadir fases lunares o número de la semana.
Recibe un email con la agenda de cada día
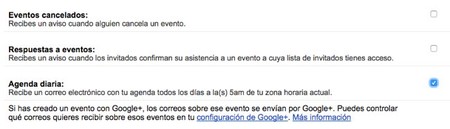
Si eres un usuario empedernido de Google Calendar, probablemente lo tengas tan lleno de eventos que puede ser complicado seguir el ritmo de todo. En estos casos, lo más cómodo es configurarlo para recibir un email cada mañana con todas las cita programadas para ese día, y así tener tu agenda ya lista nada más empezar la jornada.
Para conseguirlo, coloca el ratón encima del calendario del que quieres recibir avisos, en la barra lateral izquierda, y haz clic en la flechita que aparece al lado. Elige "Editar notificaciones", y luego, en la nueva ventana que carga, selecciona la opción "Agenda diaria". Otra forma de hacerlo es desde el menú de Configuración, yendo a la pestaña "Calendarios" y haciendo clic en "Editar notificaciones" al lado de calendario en cuestión.
Saca partido de las Tareas
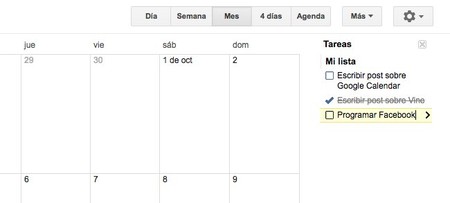
Además de como calendario para tus citas y eventos, Google Calendar también incluye una utilidad integrada de Tareas que puedes usar para anotar todas aquellas cosas pendientes de hacer. Para activarla, haz clic en la opción "Tareas" bajo la lista de tus calendarios, en la barra lateral izquierda.
Se añadirá un nuevo panel a la derecha del calendario donde podrás ir añadiendo tareas a tu lista, y si éstas tienen fecha de cumplimiento, aparecerán también integradas en el calendario.
Visualiza el calendario como una agenda
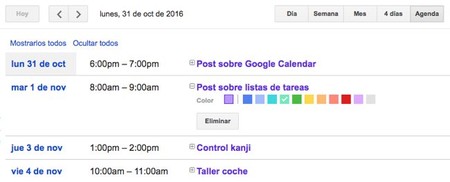
Quizás hayas comprobado ya que el calendario de Google tiene varias formas de visualización, que puedes activar desde los botones de la parte superior: diaria, semanal, mensual, etc.
Entre ellas, además, puedes encontrar una visualización especial, denominada agenda, que te permite repasar de un solo vistazo todos los elementos de tu calendario, y de esta manera tener claro cómo tienes de ocupadas las próximas semanas.
Comparte calendarios con más gente
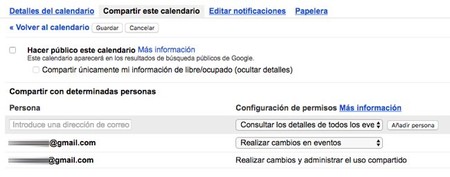
Una de las grandes ventajas de Google Calendar es lo fácil que es compartir calendarios con otras personas. Por ejemplo, desde la lista de "Mis calendarios" en la barra lateral izquierda puedes compartir cualquiera de tus calendarios, haciendo clic en la flechita de su lado y seleccionando la opción correspondiente.
También puedes añadir cualquier calendario de un amigo desde el menú que aparece al hacer clic en la flechita al lado de "Otros calendarios", en la misma barra lateral izquierda. Obviamente, tu amigo tendrá que dar su aprobación antes de que tengas acceso a su calendario.
Desde el menú de Configuración, en la pestaña "Calendarios", también puedes compartir cualquiera de tus calendarios haciendo clic en la opción de "Compartir".
Es más, puedes incluso compartir tu calendario de Google Calendar con gente que no usa la herramienta de Google. Para ello debes hacerlo público (con opción de ocultar los detalles si quieres) y luego puedes enviarles la URL del calendario. Ésta la obtienes haciendo clic en la flechita al lado del calendario en la barra lateral izquierda, seleccionando "Configuración del calendario" y luego yendo a la pestaña "Detalles del calendario".
Incrusta un calendario en tu blog
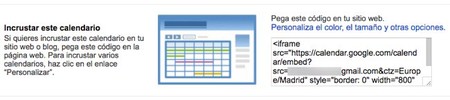
En esa misma sección, la de "Detalles del calendario", encuentras otra opción que puedes ser también interesante: la de incrustar tu calendario en tu blog o tu web personal, con posibilidad de personalizar su color, tamaño y otras opciones. Puedes ser práctico para incluirlo, por ejemplo, en un perfil personal online.
Encuentra el momento que le va bien a todos
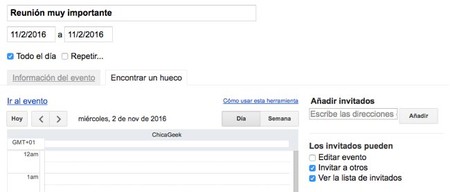
Tanto si estás intentando quedar con un grupo de amigos para cenar, como si se trata de organizar una reunión con tu equipo de trabajo, a veces lo más complicado de crear un evento que implica a mucha gente es encontrar un momento que les venga bien a todos.
Google Calendar intenta echar una mano con esto gracias a su función "Encontrar un hueco", que verás en una pestaña aparte en la página de crear nuevo evento. No tienes más que añadir a los asistentes necesarios para el evento (en el campo de "invitados") y tendrás sus calendarios a la vista para facilitarte la tarea de encontrar el momento idóneo para todos.
Lógicamente, esta función requiere que tengas permiso para acceder al calendario de tus invitados. También debes tener en cuenta que está limitado a 20 personas.
Calendarios accesibles sin conexión
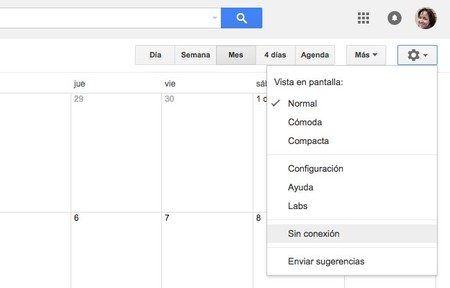
Hay ocasiones, especialmente si estás de viaje o fuera de la oficina, en las que no tienes acceso a Internet. Y en estos momentos es cuando más puedes agradecer tener acceso offline a tus citas de Google Calendar.
Para ello, sólo tienes que hacer clic en el icono en forma de ruedecita dentada en la esquina superior derecha del navegador y elegir la opción "Sin conexión".
Tal y como advierte la ventana que verás cuando lo actives, para que el calendario esté accesible sin conexión se descargan los datos al ordenador (de forma que no es recomendable hacerlo en un ordenador público) y además necesitarás la app web Google Calendar, que sólo funciona en Chrome.
Crea un calendario con la previsión del tiempo
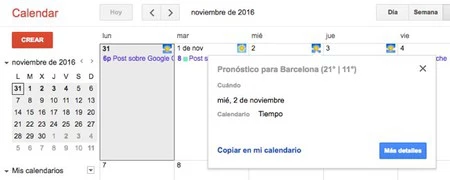
Hay eventos que pueden depender del tiempo que haga (por ejemplo, una escapada a la playa o a la montaña). Si quieres tener la información del tiempo integrada en tu calendario de Google, puedes conseguirlo de forma muy sencilla.
Ve al menú Configuración desde la esquina superior derecha y en la pestaña "General", verás una opción que dice "Mostrar el tiempo de mi región". Escoge la unidad para la temperatura y a partir de ese momento verás un pequeño icono en cada día del calendario, indicando la previsión meteorológica para ese día.
Un pequeño detalle: deberás también rellenar tu ubicación (justo en el campo superior), bien con tu ciudad, bien con un código postal.
Añade un nuevo evento como quieras
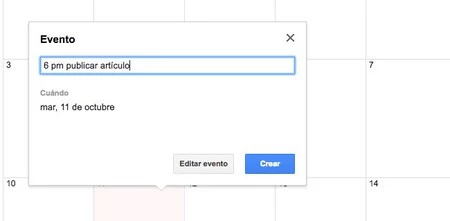
Hay varias formas de añadir un nuevo evento a un calendario. La más rápida es haciendo clic en el día en cuestión y rellenando el campo de título que aparece. Si quieres añadir más detalles, como la hora o algunas notas personales, puedes hacerlo añadiendo el evento con un clic en el botón "Crear".
Pero si usas Google Calendar en inglés, tienes otra opción: una pequeña flecha al lado del botón "Create", que te permite añadir un nuevo evento de forma también muy rápida, usando lenguaje natural (por ejemplo, "lunch with Peter tomorrow at 2pm").
Y si usas el resto de aplicaciones de Google en inglés también, puedes crear eventos en el calendario incluso desde el buscador de Google, sin tener que abrir ni siquiera la página de Google Calendar. Escribe, por ejemplo, algo como "make an appointment to have dinner with Peter November 16th 2016" y el buscador te pedirá que confirmes la creación del evento.
Explora Google Calendar Labs
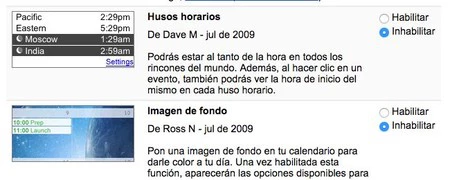
Ninguna aplicación de Google estaría completa sin su correspondiente sección de Labs, y Google Calendar no es una opción. Accesible desde el menú de Configuración, en los Labs de Google Calendar podrás encontrar una serie de funciones extra que todavía están en fase de pruebas, hasta que estén preparadas para incorporarse oficialmente a la aplicación.
Entre ellas hay funciones realmente prácticas, como la de ocultar las primeras horas de la mañana o las últimas de la noche para aprovechar mejor el espacio, tener acceso a una nueva visualización de todo el año, ver los husos horarios de otras ubicaciones (ideal si trabajas con gente en otros países) o poder poder una imagen de fondo en tu calendario.
Extra: atajos de teclado
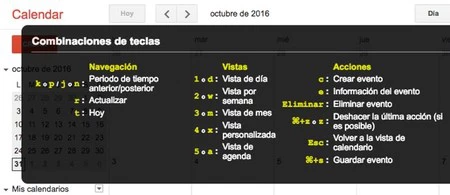
Una fan de los atajos de teclado como yo no podía acabar este artículo sin mencionar las combinaciones de teclas de Google Calendar, con las que puedes moverte por los menús de la aplicación y acceder a sus funciones principales con mayor rapidez y comodidad.
Los atajo de teclado de Google Calendar están activados por defecto, pero si por cualquier motivo no lo estuvieran en tu caso, sólo tienes que ir al menú de Configuración y, en la pestaña "General", buscar la opción "Habilitar combinaciones de teclas", abajo del todo. Luego, puedes ver todos los atajos disponibles escribiendo el símbolo "?" en la pantalla principal de Google Calendar.
En Genbeta | 11 trucos y add-ons para darle superpoderes a Google Docs





Ver 4 comentarios
4 comentarios
enclaveproductiva
¡Muy completo, Elena, gracias! No sabía lo de calendar Labs ni que se podía incluir la previsión del tiempo ¡muy útil! Acabo de escribir un post sobre productividad personal donde recomiendo Google Calendar. Comparto y enlazo tu post ;) ¡Saludos!
juanmcm
Está bastante bien, pues lo uso más que nada por trabajo y lo hago desde el ordenador como desde la app del móvil.
Tengo calendarios como fases lunares, horas de los partidos de mis equipos y sin duda la previsión del tiempo.
Lo que ando buscando algún lab que me diga la duración de los eventos en el día así como al finalizar la semana y me diga la totalidad de horas de los mismos al finalizar ese período.
Me resulta muy importante ya que al saber la duración y el total de horas puedo (y debo) exigir una retribución en base a mis horas y mis jefes no siempre prestan atención a este detalle.
Aún así echo de menos Sunrise que me permitía tener los calendarios de otros servicios, como Gmail o LinkedIn entre muchos otros y, controlarlo todo desde un mismo sitio.
Espero que venga otro servicio y pueda cumplir igual o mejor que estos para que los que lo usamos por trabajo no quedemos cojos.
Alber
Muy completo el articulo, utilizaba casi todo.
Ni sabia que estaba el tema del Tiempo.
Muchas gracias.