Soy la tecnológica de la familia y eso se nota cada vez que vuelvo a casa o tenemos algún evento familiar: consultas sobre móviles y otros dispositivos para comprar, terrores y dudas sobre la inteligencia artificial y esas peticiones para echar un ojillo rápido al ordenador porque no he hecho nada, pero ha pasado esto.
Vaya por delante que son personas que hacen un uso básico de su PC con Windows: algún trabajo, email, compras, gestionar fotos o algún que otro trámite administrativo... nada del otro mundo, lo que no es excusa para que de vez en cuando me encuentra auténticos desastres: así es como reviso los ordenadores de mi familia para que funcionen como el primer día.
Así que lo primero es encender el ordenador, lo que así de buenas a primeras nos va a dar dos datos jugosos: el tiempo que le cuesta al equipo pasar de estar apagado a estar operativo y cómo luce el escritorio. Y desde ese momento hay tela que cortar.
Índice de Contenidos (10)
El escritorio, cuanto más limpio mejor
Al encender el equipo e iniciarse Windows, el ordenador tiene que cargar la totalidad de elementos del escritorio. ¿Qué pasa si el hardware es limitado y tenemos un escritorio barroco? Que le puede costar lo suyo. Así que mi primera recomendación y operación de limpieza pasa por cuestionar todos esos pequeños iconos que tenemos allí.
Lo ideal es que en el escritorio estén presentes aquellos documentos y programas que verdaderamente necesitamos tener a mano y no más. Algunos programas tienen sentido, pero para documentos y archivos sueltos, casi que mejor contar con una carpeta que los aglutine todos.
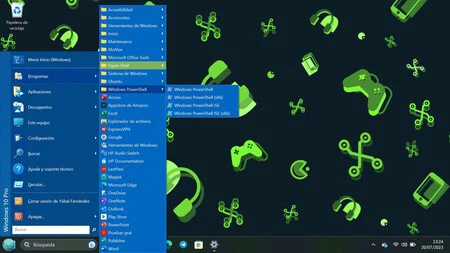
Vigilo los procesos en segundo plano
Mencionaba más arriba que a veces desde que pulsamos el botón de encendido hasta que el equipo está disponible pasa un tiempo que se nos hace eterno simple y llanamente porque en algunos casos es significativo. Y si luego la sensación generalizada es de lentitud y ya te han advertido que 'mira a ver qué le pasa a mi ordenador que va lento', lo siguiente que hago es pulsar la combinación de teclas TRL + ALT + SUPR para acceder al 'Administrador de Tareas'.
Lo que me interesa especialmente es la pestaña de 'Procesos', donde se muestran todas las aplicaciones que en ese momento están consumiendo RAM y otros recursos. Si hay un programa concreto que aparece siempre en los puestos de más arriba de la lista de los apartados CPU, Memoria y Consumo de energía, es momento de tomar medidas: ¿qué hace ese programa? ¿Es imprescindible o podemos buscar otra alternativa más ligera?
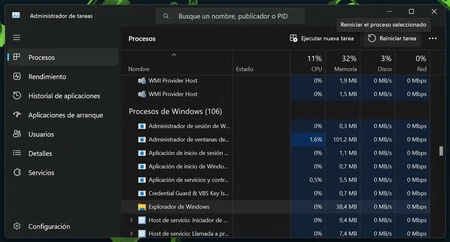
Ojo al inicio automático
No hace falta moverse de esa misma sección de Windows para meter mano a otro proceso clave: ese tiempo eterno de encendido porque buena parte de la culpa suelen tenerla los procesos que se ejecutan con el inicio del sistema operativo. Sí, hay algunos que son inevitables, pero muchos programas tienen la mala costumbre de venir configurados por defecto (aunque podemos revocarlo o simplemente prestar más atención en esos primeros pasos) en la instalación.
En el Administrador de tareas entraremos en la sección de Inicio o Aplicaciones de arranque, donde aparecerán qué programas van de la mano con el encendido. Cuantos menos haya, mejor para arrancar cuanto antes. Uno de esos programas sospechosos habituales de aparecer ahí es Spotify para deshabilitar esta opción basta con desmarcar la opción de 'Deshabilitar'.
Ver qué programas tienen instalados
Tenemos tendencia a instalar programas por probar, para una tarea concreta o directamente, porque hemos leído que está de oferta por tiempo limitado y luego quizás no nos gusta, no nos apañamos o directamente, no les sacamos partido. El resultado es que vamos acumulando software inútil que en algunas ocasiones lleva de la mano regalitos en forma de extensiones o programas no deseados (que no tienen por qué ser malware, ojo)
Así que siempre recurro al Panel de Control para ver qué programas tienen instalados. Sí, con Windows 10 y Windows 11 también se puede desinstalar aplicaciones desde 'Configuración' >'Aplicaciones', pero una es de la vieja escuela. Una vez dentro, voy a 'Desinstalar un programa' y comienzo una pequeña investigación.
Por no complicar el asunto, me centro en aquellos que no venían de serie y hemos instalado a posteriori y pregunto directamente por su utilidad. Algunos como VLC o el pack Office son obvios y conocidos, pero otros no tanto. Sorprende saber cuántas cosas tenemos instaladas que no sabemos para lo que son.
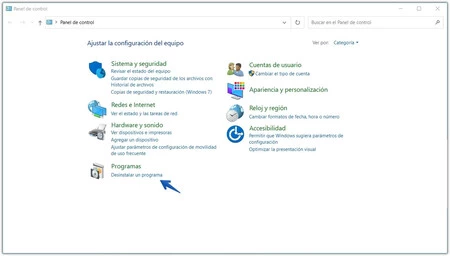
Un repaso a las Descargas
Hemos sometido a un tercer grado los elementos del escritorio y también a los programas instalados, pero no hay dos sin tres en el mantenimiento del ordenador: ¿qué pasa con las Descargas? Esa carpeta es un recurso intuitivo para saber a dónde van a parar los archivos que bajamos, pueden ser fotos, vídeos, documentos, archivos comprimidos, instalables...
Y luego, qué. Quiero decir: usas el instalable para instalar el programa y ya no sirve para nada. Lees el documento u organizas las fotos en otras carpetas pero en muchos casos mantienes esos archivos duplicados. O directamente, tienes un documento importante guardado allí y no es una buena idea. Lo mejor es tener las Descargas al mínimo y para lo que son.
Buscando malware
Aunque soy partidaria de no usar antivirus y sí el sentido común y los recursos que pone Windows a tu alcance de la mano, hay quien piensa que cuantos más programas de supuesta seguridad tenga instalados en su equipo, mejor. A título personal y para estas tareas de mantenimiento periódicas siempre tiro de Windows Defender, la solución nativa de Windows.
Puedes encontrarlo en la configuración, en 'Privacidad y seguridad' > 'Seguridad de Windows' y allí tocamos en 'Abrir Seguridad de Windows' para llegar a su pantalla principal. Una vez dentro, pulsamos en 'Protección antivirus y contra amenazas', con un icono del escudo y le doy al 'Examen rápido' para un primer vistazo que sirve para detectar las amenazas más serias. Eso sí, ya te adelanto que con algunos equipos voy directamente a 'Opciones de examen' y opto por un análisis profundo.
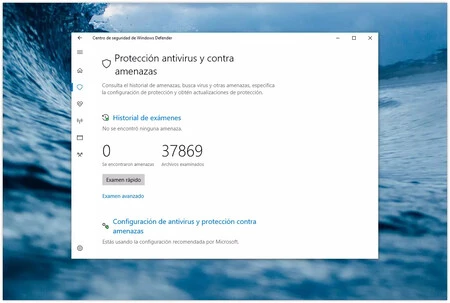
Adiós a archivos temporales
Con el uso irremediablemente se generan archivos temporales que ocupan espacio y verdaderamente no tienen una utilidad real, por lo que no falta una pasadita por la herramienta de 'Liberador de espacio en disco' (el nombre puede variar en función de la versión de Windows).
Para esta limpieza es importante tener marcada la opción de 'Limpiar archivos del Sistema' que se encargará de borrar instalaciones y antiguos puntos de restauración. En cuestión de poquísimo tiempo liberaremos varios gigas de espacio malgastados.
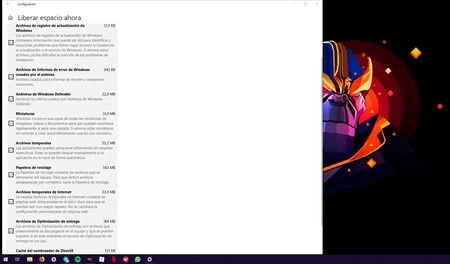
A ponerse al día con las actualizaciones del sistema
Lo de actualizar el equipo es algo que suele dar pereza: no vas a poder apagarlo de la regleta ni tampoco utilizarlo. ¿La consecuencia? Que se nos haga bola y acabemos dejando una larga lista de actualizaciones pendientes que pueden comprometer el rendimiento y la seguridad del equipo.
Por eso para terminar me doy una vuelta por el 'Windows Update' de la Configuración de Windows. Una vrz dentro toco sobre el botón de 'Buscar actualizaciones' para que Windows haga el resto. Hablo de sistema operativo, pero tampoco puede descuidarse los drivers del hardware o de periféricos como la impresora, para lo que en caso de problemas mejor visitar la web del fabricante para descargar las últimas versiones.
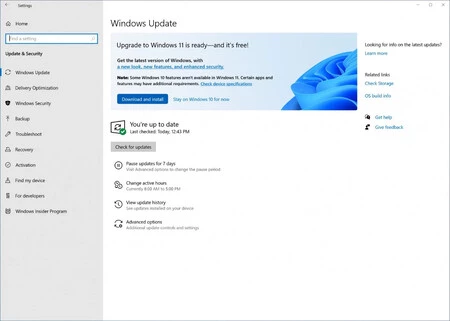
Borrón y cuenta nueva
Con todo lo anterior los ordenadores de mi familia deberían quedar ideales para volver a usar sin problemas de rendimiento y lentitud dentro de sus posibilidades, pero a veces hace falta tomar medidas drásticas porque hay demasiados problemas o directamente, no encuentras qué falla.
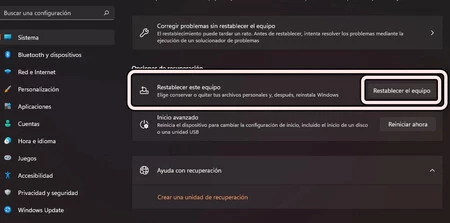
El clásico formateo de toda la vida, que en las últimas versiones pasan por restablecer Windows 10 o restaurar Windows 11, con la ventaja de no perder archivos ni la configuración. Ahora este proceso es mucho más fácil y rápido, yendo a la Configuración y en 'Sistema' > 'Recuperación' > 'Restablecer el equipo'. Aquí, en función de lo que busquemos, podremos conservar o no los archivos o hacer tabula rasa y empezar de cero.
Una versión anterior de este artículo se publicó en diciembre de 2023.
Portada | Análisis de Huawei MateStation S de Xataka
En Genbeta | Seis trucos para limpiar y ordenar tu PC con Windows 10 y Windows 11 y empezar el año con buen pie








Ver 3 comentarios