Aunque las mejoras más efectivas de nuestra conexión a Internet suelen ser a través de una actualización de hardware, también tenemos vías eficaces para incrementar la calidad de la red por medio de software. Además de la página de configuración de nuestro router, también existen aplicaciones de terceros que nos ofrecen información detallada de nuestra red, y una de las mejores en este sentido es sin duda WiFi Analyzer.
WiFi Analyzer es una aplicación para Windows 10 y 11 que nos permite conocer información relevante para mejorar la calidad de nuestra conexión a Internet. En ella podemos averiguar datos sobre los canales WiFi de la red, la cobertura, direcciones, tests de velocidad y mucho más.
Toda la información de nuestra red concentrada en una app
Su creador, Matt Hafner, publicó esta app en la Microsoft Store, y podemos descargarla de forma completamente gratuita. Eso sí, como requisito fundamental, además de contar con un equipo con Windows 10 y 11, tenemos que encontrarnos en un ordenador con WiFi, ya que la aplicación únicamente nos mostrará información acerca de las redes inalámbricas.
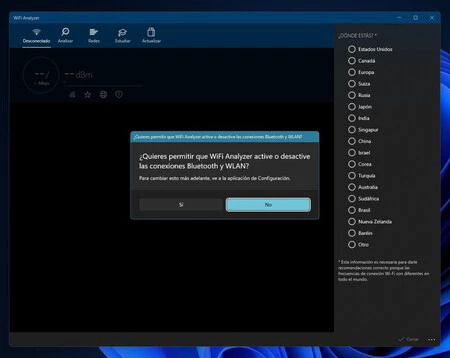
Si cumples con los requisitos, basta con descargar la app, y al abrirla te preguntará sobre la región en la que vives. Esto es necesario, ya que las frecuencias WiFi pueden diferir en cada país. También debemos permitir que WiFi Analyzer active o desactive las conexiones Bluetooth y WLAN.
Una vez lidiado con todos los permisos, es hora de ponernos manos a la obra con esta aplicación. Como ves, en el menú principal tenemos un resumen de toda la información de nuestra red WiFi. En la parte superior obtenemos un indicador de la calidad de la conexión a partir de dBm (decibelio-milivatio). Esta medida expresa la relación de potencia en la conexión, por lo que si nos acercamos al router, veremos que el valor será más próximo a 0.
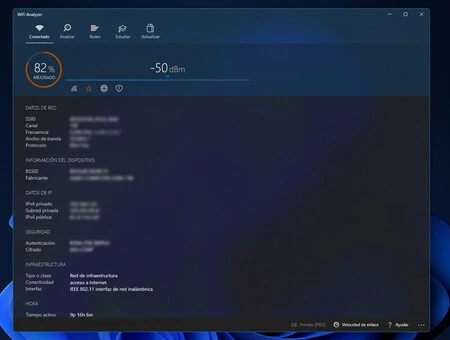
Este valor es importante, ya que nos permite conocer si en una habitación en concreto tenemos buena cobertura de red. Si no es el caso, podemos actuar cambiando la banda de frecuencias (2,4 GHz, 5 GHz o 6 GHz), cambiando de canal WiFi o ampliando la cobertura por medio de PLCs, repetidores o redes malladas, entre otras soluciones.
Si bajamos, encontramos también toda la información referida a la red, ya sea SSID, canal en uso, frecuencia, fabricante del router, direcciones IP, etc. Se trata de un buen resumen de las especificaciones de nuestro router y conexión.
La herramienta también ofrece un test de velocidad al que podemos acceder desde la opción de 'Velocidad de enlace', situada en la parte inferior derecha (sí, la traducción de la app no es muy buena, así que te recomiendo cambiarla al inglés si te desenvuelves bien en este idioma). Sin embargo, no todos los adaptadores WiFi serán compatibles con la función del test de velocidad. Esto es algo que ya ha explicado su creador en su blog. Y es que todo apunta a una limitación por parte de la propia Microsoft Store, ya que Hafner asegura que su aplicación está preparada para ello.
Gráficos detallados de los canales WiFi
Quizás la pestaña de 'Analizar' sea la más interesante de todas, ya que nos permite saber la cobertura y estado de cada canal WiFi de nuestra red. Las bandas de frecuencia se dividen en varios canales por los cuales viaja todo el tráfico de red. Dependiendo de nuestra localización y congestión de la red, algunos canales nos ofrecerán mejor conexión que otros, por lo que esta aplicación nos viene muy bien para saber qué canales van a ser los mejores para nuestra red.
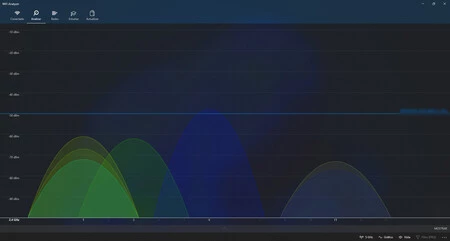
Lo único que tenemos que detectar es qué canal ofrece una cobertura superior. Podemos averiguar esto a través de la gráfica, tanto para 2,4 GHz como para 5 GHz. Una vez sepamos el canal recomendado, debemos ir a la página de configuración de nuestro router y seleccionar dicho canal. Sin embargo, una buena parte de los routers modifica sus canales de manera automática, escogiendo siempre el mejor canal.
En la pestaña de redes podemos obtener información sobre las redes que se encuentran a nuestro alrededor, pudiendo averiguar la cobertura, canales que están utilizando, y más. La aplicación ofrece soporte a numerosos atajos de teclado para obtener un acceso más rápido a sus funcionalidades. Para conocer estos atajos basta con presionar el icono de los tres puntos de la barra inferior y seleccionar la opción de atajos de teclado.
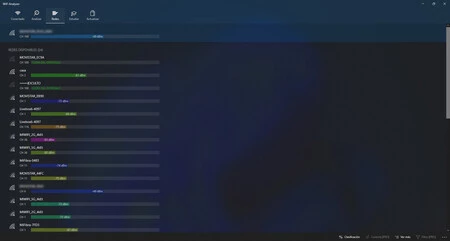
Un buen acompañante para el sistema
De forma adicional, la aplicación ofrece además una pestaña en la que podemos obtener información acerca de todos los datos que se presentan por medio de tutoriales, vídeos de YouTube y enlaces al blog de Hafner.
Merece la pena comentar que dicha aplicación no modifica nada de nuestra red, sino que nos ofrece información y los medios necesarios para averiguar cómo mejorar nuestra conexión. De esta forma, una vez conocidos los detalles, tendremos que actuar en consecuencia, ya sea modificando los canales WiFi, o mejorando la cobertura de la red por medio de los métodos mencionados más arriba.
La aplicación ofrece una versión de pago que podemos probar por unas 12 horas y que añade funciones como la posibilidad de conectarse a redes directamente desde la app, el uso de diversos filtros para los gráficos y redes, sonidos cuando cambie el valor de la cobertura, etc.




