La personalización es un tema que tiene muchos adeptos, aunque la mayoría se conforma con cambiar el fondo de pantalla de sus dispositivos y vivir el resto de su vida viendo la misma interfaz en todo, a otros les parece divertido y hasta adictivo cambiar al máximo posible el aspecto de las herramientas digitales que usen para adaptarlos más a su gusto.
Con Google Chrome hay mucho que podemos hacer para que este navegador se vea y funcione a nuestra medida. Cambiar el tema por alguno de la Chrome Web Store, es sin duda el primer paso y el más sencillo. Pero, si quieres tomar aún más control sobre cómo luce el devorador de RAM más famoso del mundo, te enseñamos varios trucos y herramientas que puedes usar.
Instalar un tema desde la tienda de Chrome
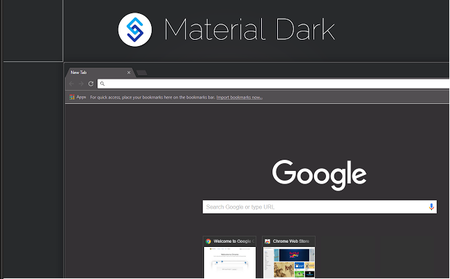
La Chrome Web Store tiene toda una sección completa de temas para cambiar la apariencia del navegador. Estos temas suelen afectar los botones, los bordes de las ventanas y el fondo del navegador. Se instalan como cualquier otra extensión y el usuario lo único que tiene que hacer es decidir si conserva el tema o no.
Un consejo para encontrar los mejores temas es navegar por las categorías que se muestran en el menú de la derecha. Aquí hay dos opciones grandes que son los temas de Google y los temas de Artistas. Esas dos colecciones suelen tener los más bonitos, pues si navegas por todos los que existen en la tienda, vas a encontrar una gigantesca cantidad de cosas espantosas.
Crear tu propio tema para Google Chrome
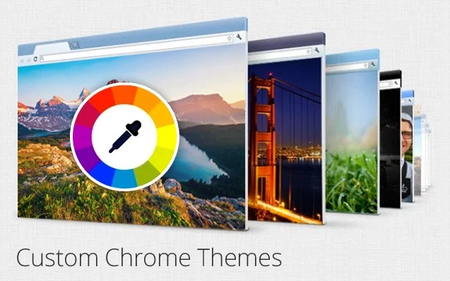
Si no te gusta ninguno de los temas que se encuentran en la Chrome Web Store, o ya te has cansado de la mayoría de ellos, puedes optar por crear uno tu mismo. Para ello contamos con varias opciones, mis favoritas son la web de ThemeBeta que también cuenta con su propia extensión para Chrome, y la extensión Theme Creator.
Ambas herramientas hacen el proceso muy sencillo, tienes bastante control sobre lo que puedes cambiar, y descargar y aplicar tu tema toma solo unos pocos minutos de tu valioso tiempo.
Theme Creator
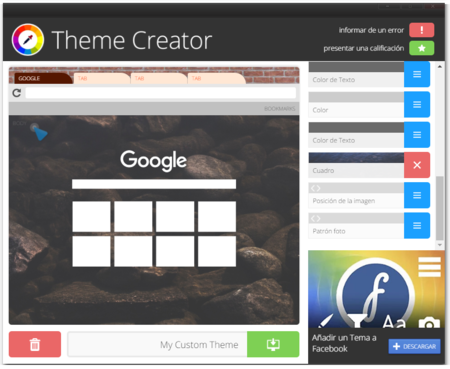
Esta aplicación resulta un poco extraña al principio, pero una vez que entiendes cómo funciona verás que es muy fácil hacer todos los cambios con ella. Lo primero que tienes que entender es que cada elemento se cambia en el panel de la derecha, haciendo clic en los botones azules que tienen tres lineas horizontales.
Cuando pasas el puntero del mouse por encima de cada botón, del lado derecho verás una flecha azul indicar en la vista previa de cual elemento se trata. Y, si decides cambiar el color verás los cambios de forma instantánea en la previsualización del tema.
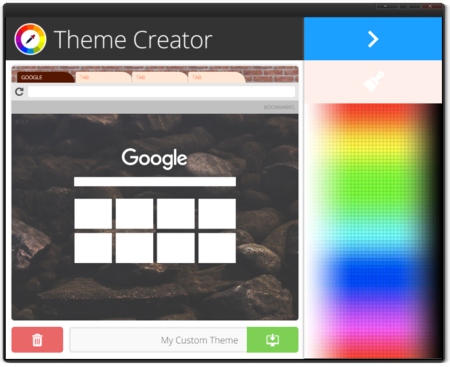
Puedes cambiar básicamente todos los elementos del navegador, el fondo del menú y las pestañas, los colores del texto, los colores de los recuadros, y también puedes agregar imágenes en lugar de un color solido. Theme Creator incluye varias imágenes predeterminadas que dejan bastante que desear, pero si lo deseas puedes subir las tuyas usando el botón en forma de clip cuando se te ofrezca la opción.
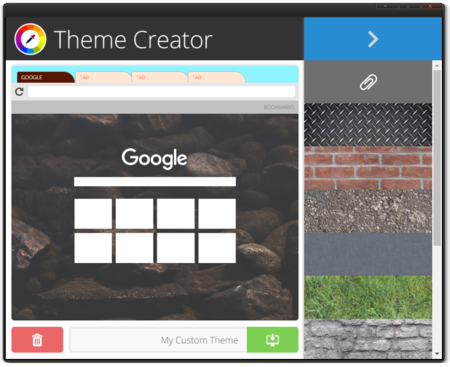
La parte tediosa del proceso llega a la hora de descargar e instalar tu tema. Lamentablemente el proceso no es automático, pero tampoco es ciencia de cohetes. Una vez que hayas decidido que tu tema está listo, escribe un nombre para él en el cajón de texto inferior y luego presiona el botón verde para bajar tu tema.
El tema se bajará en formato .ZIP y deberás descomprimir el archivo dentro de una carpeta. El siguiente paso es escribir en la barra de direcciones del navegador chrome://extensions/ y presionar Enter. En esa página donde puedes ver todas las extensiones instaladas en Chrome, deberás arrastrar la carpeta que contiene el tema y simplemente esperar unos segundos para que cambie la apariencia.
Para desinstalar el tema simplemente ve a chrome://settings/ busca la sección Aspecto y presiona el botón Restablecer tema predeterminado.
ThemeBeta
Esta opción quizás resulte más fácil de utilizar para algunos, personalmente me parece más intuitiva, y en general ofrece casi las mismas opciones. Donde es superior a Theme Creator, es en el hecho de que ThemeBeta empaqueta la extensión de forma que no tienes que descomprimir archivos ni arrastrar carpetas a la página de extensiones.
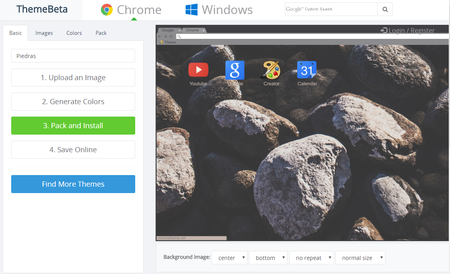
En ThemeBeta empiezas escribiendo el nombre de tu tema, puedes subir una imagen y elegir su ubicación, si se repitetirá el patrón y si el tamaño debe o no ajustarse a la pantalla. Si no quieres usar una imagen puedes usar un color y listo.
Cuando te toque elegir los colores puedes generarlos de forma automática o puedes seleccionar cada elemento de forma individual para tener más control sobre el aspecto de tu tema. Sin embargo, recomiendo usar esta función, especialmente si subes una imagen de tu propia galería, pues ThemeBetta es muy bueno combinando los colores para que combinen con la foto que elegiste.
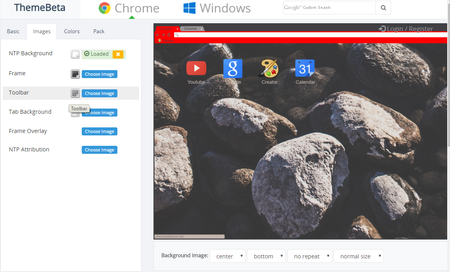
Si te limitas a la pestaña "Basic" puedes crear un tema sencillo en menos de un minuto. Ahora, si navegas por las pestañas "Images" y "Colors" encontrarás muchas más opciones. Podrás cambiar los colores y las imágenes de fondo de varios elementos de forma individual. Es fácil saber a que se refiere cada opción, pues al pasar el puntero del ratón por encima, en la vista previa verás el elemento resaltado en rojo.
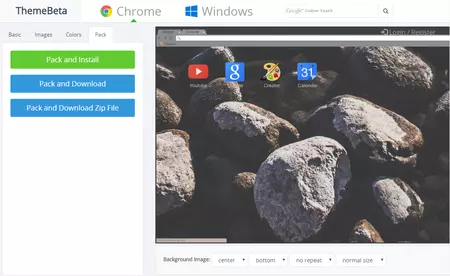
Al momento de descargar tu tema se te ofrecen varias opciones. Puedes empaquetarlo e instalarlo directamente desde la página. Puedes simplemente descargarlo sin instalar, o también puedes bajarlo en formato ZIP. Si te registras en la web puedes compartir tus temas con la comunidad.
Embellecer la página de inicio
Otra forma de personalizar Chrome y hacerlo más bonito, es cambiar lo que vemos cada vez que iniciamos el navegador o cuando abrimos una nueva pestaña. Para esto contamos con varias extensiones geniales que añaden algo de funcionalidad extra pero cuya principal tarea es hacer que veamos algo lindo todos los días.
Momentum
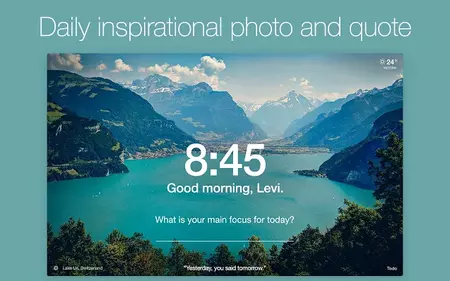
Esta extensión toma el control de tu página de inicio y te muestra una hermosa fotografía diferente todos los días, junto a una frase motivacional, un reloj con el estado del tiempo y hasta un pequeño bloc de notas para anotar las tareas importantes del día.
Unsplash Instant

Unsplash Instant es mi extensión favorita y la que utilizo actualmente por defecto al abrir una nueva pestaña. Es el complemento oficial de la gente de Unsplash, una de las webs de fotografía más grandes y populares de la actualidad.
Esta extensión te mostrará una nueva fotografía cada vez que abres una pestaña. Lo más genial es que todas las imágenes en esa web son de uso libre, y puedes descargarlas directamente desde esa pestaña si quieres usarlas como fondo de pantalla o para algún proyecto.
Currently
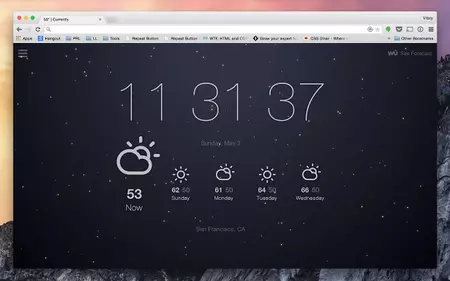
Si prefieres algo más simple y que añada una función extra, Currently puede ser una excelente opción. Es una página de inicio minimalista que solo muestra la hora, la fecha y el pronóstico del clima. Lo bueno es que puedes personalizar varias cosas, como los colores, las unidades y el fondo de la página.
Ordenar los botones de las extensiones
Esto puede resultar tondo para algunos lectores, pero mucha gente no sabe que puede organizar los botones que añaden las extensiones a la barra superior de Chrome. Mientras más extensiones tenemos, más desastre se acumula en ese lugar.
Si las dejamos todas visibles apenas y tendremos espacio para las direcciones, si las ocultamos todas podemos perder valioso tiempo buscando entre tantos iconos la que necesitamos. Y para el que no lo supiese, hay extensiones que te dejan ocultar el botón permanentemente sin necesidad de desinstalar la extensión.
Cambiar las barras de scroll
Si alguna vez te ha parecido que las barras de desplazamiento en Chrome son muy feas o que ocupan demasiado espacio, no estás solo. Por esta razón existen extensiones que pueden cambiarlas por unas más delicadas, o simplemente desaparecerlas por completo de la faz del planeta.
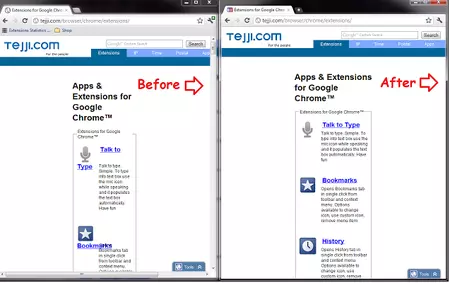
La extensión No Scroll Bars Please! oculta por completo las barras de scroll de tu navegador. Ideal para todos los que usamos la rueda del mouse o el touchpad para desplazarnos y jamás dependemos de barras de desplazamiento ocupando espacio innecesario.
Si no te gustan las barras de desplazamiento que tienes por defecto, pero no quieres eliminarlas por completo porque te sirven como guía para saber en que lugar de una página te encuentras, entonces puedes probar algo como Minimal Scrollbar. Esta extensión cambia las scrollbars de Chrome por unas más delicadas, delgadas y que ocupan mucho menos espacio. Apenas se notan, pero están ahí.
En Genbeta | Cómo personalizar al máximo la apariencia de Windows 10 Anniversary Update





Ver 8 comentarios
8 comentarios
danielpc
Magnífico artículo, hay que reconocerlo. Lastima que sea para Chrome en vez de para Firefox
jush 🍑
Yo lo que quiero desesperadamente es soporte para las pestañas de colores.
Si a alguno le gustan las páginas de inicio útiles en lugar de vacías, yo uso Humble New Tab Page.
felipetiza
Artículos así llaman la atención y nos gusta, a todos nos encantaría personalizar el nuestro pero es una pena que sólo se centre en un navegador. Los usuarios de Firefox solicitamos el nuestro.
Masabalos
Genial, gracias. Este tipo de contenido es de los que más agradezco.