Con la nueva generación de consolas, la eterna batalla entre sus usuarios y los jugones de PC ha cobrado una nueva dimensión. Tanto la Xbox One como la PlayStation 4 permiten que podamos jugar a ellas desde nuestro PC, una buena opción para quienes quieran jugar a grandes títulos pero no quieran invertir en una buena gráfica para ello.
Por eso, hoy te vamos a explicar paso por paso cómo jugar a la PlayStation 4 desde tu ordenador. Vamos a decirte qué requisitos necesitas tener, qué aplicación oficiual debes descargarte y cómo tienes que configurarlo todo para que funcione correctamente. Te lo intentaremos contar de la manera más sencilla posible para que puedas hacerlo independientemente de tus conocimientos informáticos.
Lo primero que tienes que saber es que necesitarás un sistema operativo moderno, ya que Windows 7 no es compatible con esta funcionalidad. También tienes que tener en cuenta que de momento esto es sólo posible con Windows y macOS, por lo que si eres un usuario de GNU/Linux me temo que de momento no tienes manera de hacerlo.
¿Qué ordenador necesitas?
En primer lugar, vamos a empezar repasando cuales son los requisitos mínimos que necesitarás para poder utilizar esta funcionalidad. Evidentemente, lo primero es tener el PC y la consola que vayas a utilizar conectados a la misma red. También necesitarás que tu PlayStation 4 esté actualizada a la versión 3.50 que fue lanzada en abril del 2016.
En segundo lugar, tienes que tener claro que el hardware y el sistema operativo de tu ordenador son suficientes para poder realizar el streaming. Aquí tienes la lista de especificaciones mínimas sugeridas para que todo funcione correctamente, tanto en Windows como en macOS
- Sistema Operativo: Windows 8.1 (32 o 64 bits) y OS X Yosemite en adelante
- Procesador: Intel Core i5-560M 2,67 GHz o superior
- Memoria RAM: 2 GB o más
- Disco Duro: 100 MB libres o más en Windows, a partir de 40 MB en macOS
- Resolución de pantalla: 1024x768 o superior
- Tarjeta de sonido.
- Puerto USB para el DualShock 4 de la consola.
Como ves, lo que llama la atención es que, como te hemos dicho, necesitarás un sistema operativo moderno para poder hacerlo. También es necesario un procesador relativamente potente, lo podría dejar fuera de juego a las gamas más bajas de portátiles, por mucho que estos cumplan con unos requisitos de RAM que no son demasiado altos.
El almacenamiento interno necesario también será mínimo, por lo que en este aspecto no deberías tener problemas para cumplir con los requisitos. En cualquier caso, si te ves apurado, recuerda que te propusimos una serie de utilidades y algunos consejos para liberar espacio en el disco de tu ordenador, o sea que no dudes en leerlo si lo necesitas.
Otro aspecto que hay que tener en cuenta es el de la conexión necesaria para poder realizar correctamente el streaming de videojuegos. Sony recomienda tener una conexión de 5 Mbps de descarga, aunque con bajas resoluciones debería funcionar medianamente bien con un poco menos. También recomienda utilizar conexiones cableadas en vez de inalámbricas.
Activa el uso a distancia de tu PlayStation 4

Una vez hayas comprobado que tienes todo lo necesario para aprovecharte de esta función, el próximo paso es habilitar la opción 'Uso a distancia' de la consola. Como hemos dicho antes, primero tienes que asegurarte de tener la versión 3.5 de su firmware. Si conectada la consola a la red deberías tenerlo desde hace meses, y si no, hazlo y ve a "Ajustes > Actualización del software del sistema" para buscar la última versión del firmware.
Si ya tienes el sistema operativo de tu consola actualizado, ya sólo tendrás que ir a "Ajustes", y entre las opciones deberás buscar y entrar a la de "Ajustes de conexión del Uso a distancia". Ahí es donde está el ajuste clave, una opción "Activar el Uso a distancia" que tienes que asegurarte de tener activada para que todo funcione.

Y con esto ya tendrás habilitada la opción en la consola, y ya sólo te quedará darle a la opción Añadir dispositivo para conectarla al ordenador. Pero todavía no lo hagas, porque eso te dará una clave que tendrás que utilizar durante 300 segundos para realizar la conexión. Por eso, antes de hacer nada primero tendrás que instalar el programa necesario en el PC.
Si sólo tienes una videoconsola en principio la clave no es estrictamente necesaria, ya que es para reconocer la que quieres emparejar de entre las demás. Aún así, para acelerar el proceso de emparejamiento tampoco está de más apuntártela.
Conectándote desde el PC
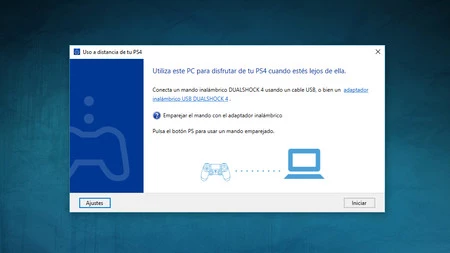
El siguiente paso es el de ir a la página del programa específico diseñado por Sony para jugar desde el ordenador, Uso a distancia de tu PS4 y descargártelo para tu PC con Windows o macOS. La instalación, por lo menos en Windows 10, no tiene ninguna complicación: elige idioma Español, acepta las condiciones de uso, elige donde instalarlo y ya está.
Una vez instalado, cuando lo ejecutes lo primero que te indicará es que necesitas conectar al PC tu mando de la PS4. Para ello necesitarás un cable microUSB para conectarlo al mando y que tenga un USB en el otro extremo para enchufarlo al ordenador, aunque si tienes o te compras un Adaptador inalámbrico USB DUALSHOCK 4 podrás usar el mando sin cables.
Una vez conectado el mando, la aplicación lo detectará y emparejará automáticamente con que sólo pulses su botón PS. Una vez lo hagas, ve a la opción "Ajustes", donde verás una serie de opciones con las que podrás configurar la experiencia para adaptarla a las características de tu ordenador, sobre todo a la conexión que estés utilizando.
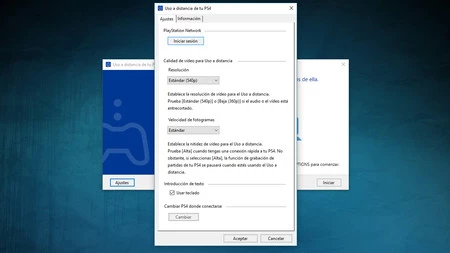
Lo primero que tienes que hacer es iniciar sesión con la PlayStation Network. Para ello necesitarás introducir el correo electrónico con el que estás registrado y la clave correspondiente. La segunda opción será la de elegir la calidad de vídeo, que va desde la baja a 360p hasta la más alta a Full HD de 1080p.
Aquí tienes que tener en cuenta que cuanto mayor sea la resolución que elijas mayor velocidad necesitarás para la conexión doméstica. Lo recomendable es empezar con la de 540p o 720p bajando la resolución si ves que te va entrecortado o subiéndola si crees que vas sobrado de conexión. Lo mismo pasa con la velocidad de fotogramas, cuanto más elijas mejor conexión necesitarás.
Por último sólo te queda activar si quieres la opción de utilizar el teclado de tu PC como teclado para la consola y listo, ya puedes aceptar la configuración. Al hacerlo volverás al panel principal de la aplicación, donde sólo te queda darle a Iniciar para empezar el proceso de conexión con la consola.
Por defecto la aplicación buscará la consola que tengas conectada a tu red doméstica e iniciará la conexión automática con ello. Si no quieres perder tiempo o tienes más de una, ve a la opción "Activar el Uso a distancia" de la que te hemos hablado antes en el menú de la consola, apúntate el número que te sale, y en el proceso de conexión pulsa sobre la opción Registrar manualmente para utilizar el número y conectarte directamente a la PS4.
En ese momento se iniciará el control remoto y podrás utilizar la consola desde el ordenador. La pantalla del juego la podrás maximizar si quieres, aunque siempre en modo pantalla, y con el ratón harás que aparezcan las botones de options y share. Por lo demás, teniendo el mando conectado al PC jugarás como si estuvieras en la consola, de hecho la manejarás desde ahí.
Si ves que el juego no va del todo fino, o que hay cortes en la imagen o el sonido lo mejor será que cierres el programa, lo vuelvas a abrir, y antes de iniciar de nuevo la conexión cambies las calidades del streaming desde la aplicación.
En Genbeta | Estas son las armas con las que GeForce Now quiere convertirse en el Netflix de los videojuegos





Ver 2 comentarios