Mi ecosistema de trabajo desde hace años es el de Apple, pero cuando cambié desde Windows me costó lo mío aprender a sacarle todo el partido. Y es que aunque macOS es un sistema operativo que per se resulta intuitivo y de lo más completo, hay atajos y trucos para hacer más con menos esfuerzo. Estos son algunos de los mejores consejos para llevar la productividad en macOS a otro nivel.
Exprime al máximo Spotlight
Spotlight ha mejorado mucho con el paso de los años, pero con macOS Ventura el cambio fue enorme. Porque hasta ese momento ya era útil para buscar archivos en mac, pero ahora también sirve para encontrar elementos en el texto dentro de las imágenes, notas, recordatorios, contactos o hasta las ubicaciones de donde proceden las fotos, sin olvidar la web, definiciones del diccionario y más.
Pero es que también posible visualizar un adelanto de un enlace de una página web o archivos de todo tipo con el teclado, de modo que puedes ver a dónde te lleva antes de hacer click. Y la guinda del pastel, hasta resuelve ecuaciones si se las escribes.
¿Cómo? Simplemente tocando sobre el icono de la lupa o tocando la combinación Cmd + Espacio. Luego escribe lo que buscas y dale al enter. Spotlight devolverá una lista de lo más completa con imágenes, archivos, imágenes y más. Para acceder al preview, usa el teclado para moverte en la lista y ver en la zona de la derecha la previsualización.
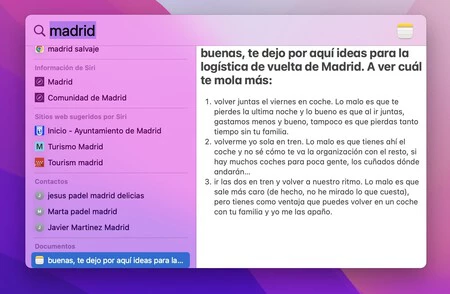
Benditos atajos de teclado
Otro truco relativamente conocido y veterano es el de los atajos de teclado, pero que sepas que existen no implica que los uses y de verdad, según mi experiencia merece mucho la pena dedicar un poco de tiempo a ver qué atajos de teclado tiene disponible macOS y cuáles nos van a ser útiles.
Los atajos no son algo nuevo, si bien su existencia proviene de aquellos tiempos donde no había ratón y todo se hacía con el teclado y aunque los tiempos han cambiado, tareas como alternar entre aplicaciones, navegar en internet o alternar entre menús se realizan de forma mucho más ágil. Mención especial merecen las formas de hacer pantallazos. Y la realidad: de vez en cuando el ratón nos da problemas o se queda sin batería, así que no está de más apañarse.
La lista de atajos es larga, pero hay algunos más allá de los míticos de copiar, cortar y pegar que conoce todo el mundo como Command + Espacio para invocar Spotlight, o Command + Tab para alternar entre apps. Pero ya no es que merezca la pena aprenderse algunos, es que además puedes personalizarlos: toca sobre el icono de Apple> 'Preferencias del sistema' > 'Teclado' > 'Funciones rápidas'.
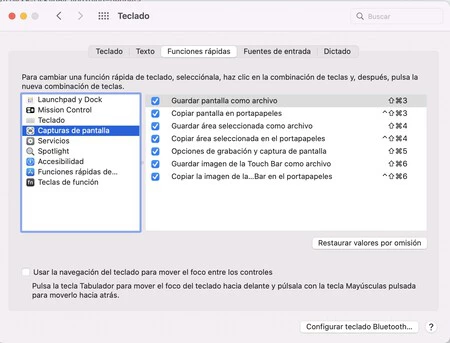
Usa las esquinas activas
Uno de los grandes desconocidos de macOS son las Esquinas Activas (Hot Corners) y buena parte de la culpa la tienen que no vienen activadas por defecto, por lo que es fácil obviarlas si te quedas en la superficie. ¿Cómo hacerlo? Toca sobre el icono de Apple > 'Preferencias del sistema' > 'Escritorio y salvapantallas' y allí, en la pestaña 'Salvapantallas'.
Cuando lo hagas, las esquinas dejarán de ser el mero punto de corte entre el alto y el ancho y se convertirán en lugares para invocar acciones rápidas, como el bloquear pantalla, abrir el Launchpad, lanzar aplicaciones. Basta con acercar el ratón para que se ejecuten.
Su configuración es algo laboriosa y hasta que te acostumbras, puede llevar algo de tiempo lo de acercar el ratón accidentalmente cuando no es lo que querías hacer. (No obstante, admite una capa de complejidad si al configurarlas pulsas la tecla Shift, Command o Control, de modo que también la necesitarás para que entren en acción.)
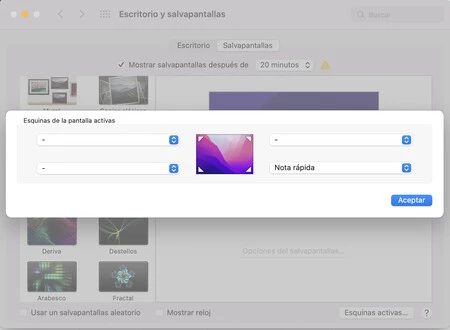
Pantalla dividida
Hay quien usa varias pantallas y otras personas como yo tiramos de un único monitor, pero ultrapanorámico. En cualquier caso, la idea es poder realizar y monitorizar varias tareas a la vez de forma más limpia, fácil e independiente. Las pantallas ultrawide suelen contar con su propio software de división de pantalla, pero en macOS puedes hacerlo con un monitor cualquiera, o directamente en tu MacBook, gracias a la función Split View (a partir de macOS Catalina)
¿Cómo? Cuando tengas al menos dos aplicaciones abiertas, toca sobre el botón verde de la esquina superior izquierda para maximizar y mantén pulsado hasta que aparezca un menú. Allí selecciona 'Ajustar ventana a la izquierda/derecha de la pantalla'. Haz lo mismo con la otra aplicación, pero en el otro lado (si tienes varias, aparecerá un mosaico y tendrás que elegir). Ya solo tendrás que tocar sobre el lado de la pantalla que quieres trabajar. Para salir, mueve el ratón para volver a encontrarte con el menú de la esquina superior izquierda y pulsa sobre el botón verde nuevamente o toca la tecla Esc.
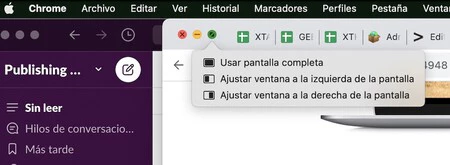
Flujos de trabajos y atajos
Aunque desempeñamos muchas tareas a lo largo del día, hay algunas que se repiten con más frecuencia que otras. Nuestro cerebro y manos tienden a automatizar procesos pero es que macOS puede seguir rutinas de forma automatizada con Automator, un veterano en el sistema operativo que sigue resistiéndose a muchas personas.
Aquí tienes dos opciones: o te armas de valor y comienzas a experimentar para diseñar rutinas o directamente, te haces con alguna rutina que ya exista y funcione bien para importarla. Algunos grandes clásicos son los de renombrar archivos, cambiar el tamaño de imágenes, hacer copias de seguridad...
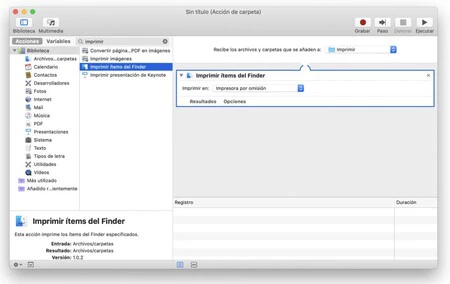
Para empezar con un flujo de trabajo, abre 'Automator' y elige el tipo de función que quieras crear (lo más sencillo es Flujo de trabajo). Luego tendrás que arrastrar acciones y variables para crear una secuencia de acciones a automatizar, es más intuitivo de lo que parece. Finalmente, tendrás que grabarlo. Después, es cuestión de experimentar para probarla. También puedes convertir tu automatización en un atajo. Un buen ejemplo para iniciarse y personalizar: crear una carpeta de impresión automática.
Portada | Foto de Pixabay
En Genbeta | Uso macOS cada día, pero al estrenar un Mac me siento mucho más inútil que con Windows 10 y 11





Ver 3 comentarios