Desde que lanzó Windows 10, Microsoft ha tenido que responder a múltiples críticas que les acusan de violar la privacidad de sus usuarios. Muchas de las funciones mediante las que Windows 10 registra lo que haces están destinadas a que puedass utilizar muchos de sus componentes, y que así tu experiencia sea más rápida y mejor.
Pero esto no quita que algunos usuarios prefieran sacrificar funciones como Cortana y ganar en privacidad. Por eso, si has instalado Windows 10 sin prestar demasiada atención a lo que aceptabas hoy te vamos a dar una serie de pasos a dar para maximizar tu privacidad en el sistema operativo de Microsoft deshabilitando algunas de sus funciones.
Y remarco lo de no prestar atención a lo que se acepta en la instalación porque todas estas funciones que recogen nuestros datos son opcionales. Windows 10 las trae todas preactivadas para que estén presentes si haces una instalación rápida, pero si personalizas las opciones de instalación puedes eliminar todas estas características desde el principio.
Por eso, el primer consejo sería que no vayas con prisas cuando instales Windows 10 y que desactives todas las opciones preactivadas. Aunque claro, si estás leyendo este artículo es posiblemente porque ya has instalado el sistema y posiblemente no te has fijado en eso, o sea que vamos a ver cómo solucionarlo.
Antes de empezar...

Tienes que tener claras algunas cosas antes de ponerte manos a la obra. En primer lugar, en este artículo vamos a ser drásticos por si quieres cuidar tu privacidad al nivel máximo. Entendemos que no todos tenemos las mismas necesidades de privacidad, por lo que no tengas miedo de dejar activadas algunas de las opciones que te vamos a aconsejar deshabilitar.
Sobre todo, porque algunas de las cosas que desactivaremos van a deshabilitar funciones esenciales de Windows 10. Por lo tanto, es importante que antes de proceder con cada una lees detenidamente su descripción y pienses hasta qué punto quieres prescindir de ella. Por ejemplo, ¿qué prefieres, poder utilizar Cortana o que Microsoft deje de utilizarla para obtener tus datos de uso?
También tienes que tener en cuenta que los empleados de Microsoft no leen toda la información que les envías. La mayoría de estos datos son gestionados por algoritmos para automatizar tareas y permitir que funcionen algunas opciones, aunque esto no quiere decir que en determinado momento Microsoft no pueda tener algún tipo de metabuscador para encontrar algún dato concreto.
Con esto quiero decir que intentemos evitar alarmismos. Podríamos debatir sobre hasta qué punto es ético o no que un sistema operativo obtenga tanta información sobre nosotros, pero no vamos a hacerlo. Simplemente vamos a aportar consejos para que si quieres cuidar al máximo tu privacidad sepas cómo hacerlo.
Deshabilita los ajustes generales de privacidad
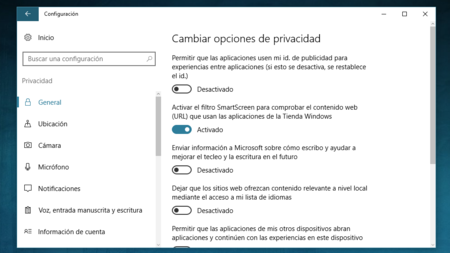
Vamos a empezar accediendo al menú de privacidad de Windows 10 entrando en Configuración -> Privacidad. Contiene varias opciones genéricas que ayudan a hacer más rápida la experiencia en Windows 10, pero que no debería notarse demasiado si las desactivas. Por lo tanto, si quieres cuidar al máximo tu privacidad simplemente desactívalas toda a no ser que haya alguna que necesites explícitamente.
Vamos a empezar con la categoría General, donde tienes las opciones para enviarle a Microsoft las palabras que escribes y mejorar las predicciones del teclado virtual. También verás opciones de asignar una ID de publicidad única para rastrear tus movimientos y servirte publicidad personalizada, el filtro SmartScreen que rastrea las páginas que visitas y detectar las URLs que apunten a la tienda de aplicaciones.
La primera de estas tres opciones no te servirá de nada si tienes un ordenador portátil o un PC de sobremesa, ya que no necesitarás utilizar el teclado virtual del sistema operativo. De la segunda ya te hablamos la semana pasada cuando te contamos cómo quitar toda la publicidad de Windows 10, y la última sólo podría serte útil si sueles utilizar la tienda de aplicaciones del sistema y quieres que cuando pinches en alguna web en la que hablan de una app se abra automáticamente en la tienda.
Por último tienes una opción para enviarle tu lista de idiomas a las webs y que te envíen contenido local y/o en idiomas que puedas entender, y otras dos para que las aplicaciones que tengas instaladas en otros dispositivos puedan acceder a tu ordenador. Estas opciones generales no deberían repercutir casi en el funcionamiento del equipo.
Tampoco tengas piedad con el resto
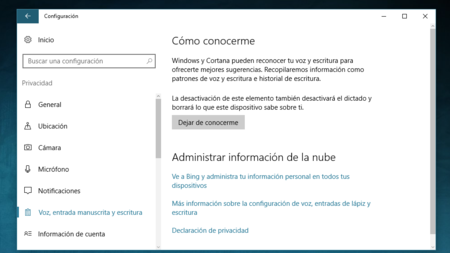
Las que sí que podrían notarse son el resto de las disponibles en el menú de privacidad. Quitando la de Ubicación, el ordenador y las aplicaciones dejarán de saber el punto exacto donde te encuentras, sin la de Cámara las apps no podrán utilizar la cámara que tengas conectada. Lo mismo pasa con la opción Micrófono, mientras que desactivando la opción Notificaciones las aplicaciones dejarán de tener acceso a este panel y no podrán mostrarte las suyas.
Otra de las opciones es la de Voz, entrada manuscrita y escritura. Si la dejas activada, Windows 10 y Cortana serán capaces de recopilar en un historial todo lo que escribes, cómo escribes y tus patrones de voz. Todo ello servirá por una parte, según Microsoft, para hacerte mejores sugerencias y para potenciar las funciones de dictado, que quedarán inhabilitadas si decides quitar la opción.
Con Información de cuenta damos permiso para que las apps sepan datos personales tuyos como tu nombre o fotografía, porque algunas las necesitarán para funcionar bien También hay opciones para compartir contactos, historial de llamadas, calendario, los SMS y MMS que envíes, o las señales de radio como el Bluetooth.
Por último, las últimas opciones de Privacidad permiten que las aplicaciones recopilen tu estado en ellas para sincronizarse en otros dispositivos como tu móvil, y la de Comentarios y diagnóstico permite que Microsoft recopile información y te pida feedback. Las peticiones de feedback las puedes desconectar, pero no la información sobre tu equipo. Aún así, sí que puedes indicarle que recopile sólo la básica.
Si quieres potenciar al máximo tu privacidad deberías deshabilitar todas estas opciones, aunque sabiendo que algunas aplicaciones y funciones del sistema te dejarán de funcionar como deben. Pero antes de ponerte en modo paranoico y las quieras quitar todas piensa que muchas de ellas también las tendrás activas en tu móvil, tu tableta o en muchos otros dispositivos que utilices.
Microsoft no tiene por qué saber identificarse por ti
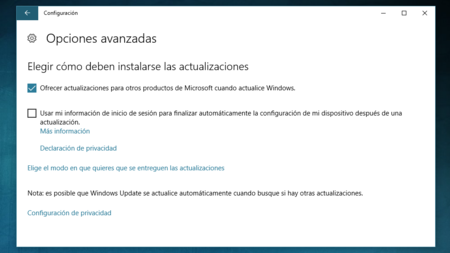
Cuando Windows realiza una actualización, en muchas ocasiones tiene que reiniciar el equipo automáticamente para aplicarlas. Esto hace que en ocasiones puedas toparte con que llegas al ordenador y aún tienes que identificarte con tu perfil y esperar un poco más a que se apliquen todos los cambios.
Para evitarlo Windows 10 ha incluido una opción para finalizar automáticamente la configuración del PC tras las actualizaciones. Lo hace recopilando tu información de inicio de sesión y utilizándola para iniciar el ordenador en tu nombre. Es una opción bastante prescindible, por lo que no tendrás que sacrificar mucho al desactivarla.
Para asegurarte de que está desconectada ve a al panel de configuración, y una vez allí entra en la opción Actualización y seguridad. Ahora, en la pestaña Windows Update pulsa sobre Opciones avanzadas, donde la opción que quieres deshabilitar es la segunda de la lista.
Minimiza las escuchas de Cortana
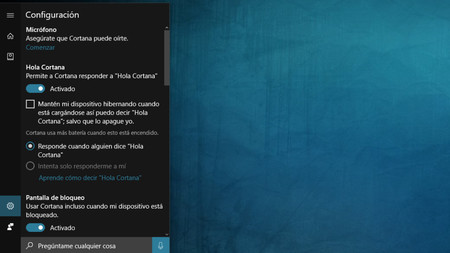
Desde la llegada de la Anniversary update, en Windows 10 ha dejado de poder desactivarse Cortana. Pero aunque ya no te puedes librar del asistente, siguen quedando métodos para minimizar sus escuchas y todos los datos que recoge sobre ti. Eso sí, si los desactivas limitarás bastante su utilidad.
Para revisar esto haz click sobre el botón de Cortana y, abajo a la izquierda busca el botón del engranaje para entrar en su configuración. Puedes empezar desactivando el "Hola Cortana", lo que hará que el asistente deje de permanecer a la escucha por si dijeras ese comando de voz. También puedes desactivar Cortana en la pantalla de bloqueo para que no funcione si no inicias sesión.
Si desactivas esta segunda opción no pasa nada, pero si decidieses mantenerla activada puedes deshabilitar por separado que el asistente acceda a tu calendario, y mensajes cuando la sesión está cerrada. Podríamos decir que sería como una solución a medias.
Justo debajo puedes desactivar las opciones para que Cortana te envíe publicidad y sugerencias, o notificaciones entre dispositivos. Al quitar esta última harías que Cortana deje de ser capaz de enviar a tu PC notificaciones de tu móvil con Windows, por lo que si no lo tienes a mano y te llaman o envían mensajes dejarás de poder enterarte mediante el ordenador.
Por último también puedes desactivar las dos opciones del final, que impedirán que en la página de inicio de Cortana se muestren tus aplicaciones y que el asistente sea más rápido utilizando gracias a poder utilizar los historiales del resto de dispositivos.
Si desactivas todas estas opciones dejarás a Cortana lisiada y casi inservible, aunque ahora registrará menos tus actividades, por lo que habrás defendido dentro de lo posible tu privacidad. Sólo falta un último detalle, que una vez deshabilitado todo le des a la opción Borrar mi historial del dispositivo para que Cortana elimine toda la información que ha recopilado sobre ti en este ordenador.
No te olvides de tus navegadores
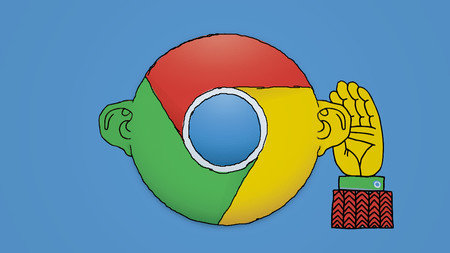
Tras seguir estos pasos quitando todas estas cosas habrás conseguido que Windows 10 deje de acumular tanta información sobre ti. Pero de poco sirve que llegues a tal extremo con el sistema operativo si luego permites que otras aplicaciones, como los navegadores, recolecten también información sobre tus actividades. Y recuerda que el modo incógnito no te protege, salvo excepciones como el modo de navegación especial de Firefox.
Tampoco está de más que desactives el guardado de contraseñas, el historial de las páginas que visitas y que vayas borrando las cookies de vez en cuando. Si estas tareas mínimas te parecen demasiado complicadas o crees que no merece la pena sacrificar funcionalidades a cambio de un poco de privacidad, quizá debas replantearte el hacer lo mismo con tu sistema operativo.
En Genbeta | Siete pasos para desactivar toda la publicidad nativa de Windows 10






Ver 51 comentarios
51 comentarios
polepepi
Hablaís de como proteger tu intimidad en un sistema,utilizando las herramientas que ofrece el mismo sistema,cuando miembros de la comunidad de analistas informáticos ya han denunciado que tanto en iOS como Windows Phone,el terminal sigue intentando conectarse con sus servidores centrales,añun después de que el usuario haya desmarcado todas las opciones.
Se puede mejorar el artículo incluyendo las herramientas de terceros.
danini
Por mucho que desactives todo lo que puedes en Windows, Microsoft sigue recopilando datos de tu equipo. El que no lo crea, que lance Whireshark y lo compruebe por si mismo. Si no quieres ser espiado, no uses Windows.
lalo343x
Instalando Ubuntu...
nickalonso
Paso 1: Instalar Linux
...
danielpc
Apuesto a que windows 10 sigue recopilando y enviando todos esos datos porque en Microsoft no son tontos y no hubieran regalado e insistido tanto con windows 10 si fuera tan facil desactivarlo
linkoflight
Se llama telemetria y la tienen todos los SO, por cierto darse una vueltecita por lo que recopila iOS, mac OS y sobre todo Android, a ver si dejais de meter "miedo a la gente" con este tipo de post sobre windows 10
felipetiza
Hace 3 semanas que particioné mi disco para hacerle hueco a Manjaro. Puedo asegurar que fluye que da gusto. No añoro Windows en absoluto. Sólo es cuestión de dar el paso y probar.
bazzett
Aún en la Anniversary Update sí que se puede desactivar Cortana.
Hay que entrar al editor del registro (regedit) y navegar hasta HKEY_LOCAL_MACHINE\SOFTWARE\Policies\Microsoft\Windows\Windows Search. Ahí, hay que crear una nueva clave DWORD con el nombre "AllowCortana" (sin las comillas, obvio) y ponerle 0 (cero) como valor. Luego se reinicia y listo.
En caso de querer reactivarla, solo hay que cambiar el DWORD a 1 y ya.
Luis
Al final quieres que Cortana te trate lo mejor posible sin darle ningún dato. Imposible. Lo mismo ocurre con Google Now y con Siri.
man_chester
Y seguís con vuestros publireportajes antiWindows. desde que la cuota de Windows 10 sube, WebLogs tiene como misión de seguir ensuciando Windows, sino es en Xataka, aquí estáis vosotros.
ronalplata
Déjen las cortinas de humo "amigos" de Genbeta, hagas lo que hagas van a recopilar datos de nosotros como sea. Mi pregunta es: ¿Por qué tarda tanto Windows en instalar las actualizaciones?
Franz
neeeee que sepan todo
jagd724
¿Algún tutorial para evitar que mi correo, mi muro de facebook, mis conversaciones de whatsapp, todo lo que escribo en mi navegador, cada perfil web, termine en manos de Google y Facebook? Es que ya que estoy protegiendo mi PC, por qué no hacer lo mismo con toda la vida digital.
mariotomm
Yo solo vengo a leer los comentarios de los clasicos que escriben " pon linux y ya"
dianalourdes
Interesante post
Dominio gratis
gesintur
Una cita que viene al pelo para esta noticia: "La privacidad y la intimidad sólo son violadas si tú lo permites."
tarotista
Yo creo que solo es una pantalla todo esto, si desactivas las opciones no te garantiza nada.