Imagen generada con Apophysis 2.09
Apophysis es un programa que permite generar imágenes basadas en el cálculo fractal, funciona en Windows, es gratuito y de código abierto. Apophysis no es nuevo, el proyecto comenzó su andadura hace dos años aproximadamente y la versión que os presento, 2.09, es reciente, (12-06-2011). Está escrito en Delphi/Kylix, se distribuye bajo licencia GPL y el proyecto está alojado en sourceforge.net.
Las posibilidades que brinda Apophysis son considerables. En este artículo voy a explicar las generalidades del interfaz del programa y cómo realizar ajustes básicos para obtener una imagen final sin grandes complicaciones. A partir de ahí, la experimentación personal puede conseguir imágenes realmente espectaculares.
Apophysis, descarga e instalación
Para descargar el programa utiliza el enlace a pié de artículo. El ejecutable que descargas “pesa” únicamente 1,2 MB y la buena noticia es que Apophysis no requiere instalación. Crea si quieres una carpeta dentro de “Archivos de programa”, sitúas dentro el ejecutable, crea un acceso directo al escritorio y ya está. Si no quieres hacer esto, ejecuta desde la carpeta de descarga y ¡Listo!

A primera vista, tenemos la ventana principal de Apophysis dividida en cuatro secciones: barras de menú (horizontales), ejemplos aleatorios (y como tales, distintos cada vez que inicias el programa) y ventana de resultados en vertical y en la parte inferior, en horizontal, la barra de estado.
Aparcamos en este momento la explicación sobre el interfaz. Vamos a obtener la primera imagen para que te hagas una idea de cómo funciona el programa y lo que se puede esperar de él. Luego volveremos sobre el interfaz.
Apophysis, primer contacto
Vamos a seleccionar con el ratón uno de los 100 ejemplos aleatorios que genera Apophysis, el que sea de tu elección (por hacer algo distinto del primero mostrado). Desplaza el deslizador vertical hasta que encuentres uno que te guste. Marcas con el ratón en la vista en miniatura, —un sólo click—, esperas una fracción de segundo, (o algo más, dependiendo de tu equipo) y verás en la pantalla de resultados las consecuencias de tu elección en baja resolución.
Vamos a realizar el primer Render, para no perder tiempo buscando el icono, pulsa “CTRL + R“. Si todo ha ido bien, debería aparecer la ventana que hay bajo esta línea:
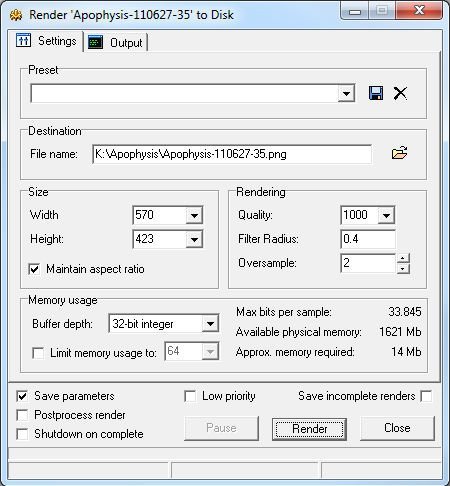
Seguimos sin tocar absolutamente nada. Fíjate en el contenido de la caja “Destination >, File Name“, ahí puedes ver dónde Apophysis va a guardar el resultado de esta primera prueba. Observa que el archivo está nombrado utilizando el nombre del programa, la fecha, en número de imagen aleatoria seleccionada y la extensión “png”. Vale como está.
En la parte inferior de la ventana, hacia la derecha, está el botón “Render“, ¡Click!. Comienza el proceso de cálculo, del que vas siendo informado en la pestaña “Output” a la que el programa cambia automáticamente.
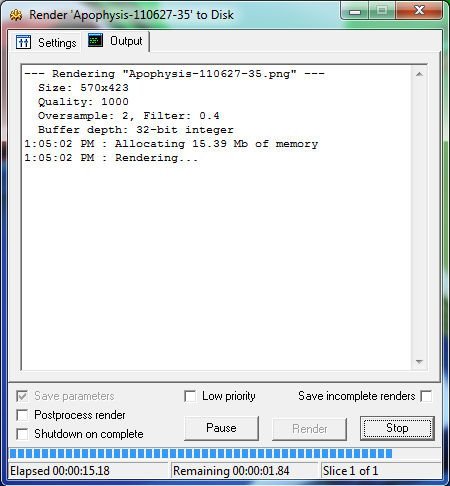
No pulses aún “Close”, y busca el resultado en la carpeta destino que hemos visto antes. Si no la recuerdas no pasa nada, pincha en la pestaña “Settings” y puedes ver cuál era. Busca en tu disco la imagen “png” calculada.
¿Desilusionado con el resultado? Es normal, acabas de crear una imagen en baja resolución sin apenas detalle. Ahora vamos a desarrollar un ejemplo completo para ver cómo se pueden crear imágenes fractales editando de forma manual los parámetros.
Apophysis, editor de transformaciones
Si te fijas en la captura del interfaz, debajo de “Options” hay un icono con dos triángulos, uno rojo y el otro amarillo. Pulsando accedes al editor. Una vez dentro verás que hay una serie de triángulos en función de lo que tengas cargado en pantalla. Pulsa el icono situado en la parte superior, en el extremo izquierdo: New blank frame.
Sigamos en la barra de iconos superior. Los tres iconos siguientes permiten añadir más triángulos, clonarlos o borrarlos. Las flechas curvadas, para deshacer un paso o rehacerlo. El grupo siguiente es para seleccionar, mover, rotar y escalar. El que tiene forma de estrella, para intercambiar el centro de giro. Las dos flechas en ángulo recto, para realizar giros exactos de 90º en sentido anti-horario u horario.
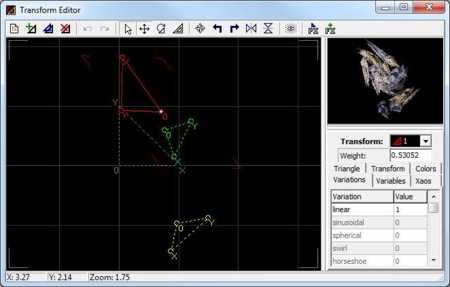
Los dos siguientes, para crear una imagen especular de un triángulo (vertical u horizontal). El icono del “ojo”, para mostrar u ocultar el previsualizador de variaciones. “PX” permite alternar entre la posición inicial de una transformación dada y las variaciones que hayas aplicado (es mejor que lo pruebes). El último, “FX”, permite la aplicación de propiedades globales a un conjunto de transformaciones. Lo vemos al final.
La zona más grande del editor, donde están los triángulos, es sensible a la rueda del ratón para alejar o hacer zoom. La ventana pequeña es un pre-visualizador. El desplegable “Transform” permite alternar entra cada triángulo creado (triángulo=transformación) y en las pestañas constan los parámetros de la transformación.
Apophysis, un ejemplo
Vamos a realizar un ejemplo sencillo, (muy sencillo), que es la mejor forma de entender este programa, que ciertamente intimida un poco al principio. Las instrucciones van a ser como un telegrama para no alargar el artículo innecesariamente.
-
New blank frame.
-
Pestaña Variation: ponemos el valor “linear” a cero.
-
Busca en la columna derecha “Blur” y asigna 0,5.
-
Añade otro triángulo: (icono con signo + y un triángulo).
-
Desplaza con el ratón el triángulo creado hasta que más o menos el vértice marcado con “0” esté en el centro del primero (deberías ver una serie de círculos que, desde el centro, “fugan” hacia la parte superior derecha).
-
Clonamos el último triángulo creado (icono con dos triángulos).
-
Desplaza el clonado de forma que quede bajo el primero, a la izquierda, con la misma distancia aproximada.
-
Para el tercer triángulo, valor “linear” a cero.
-
Busca la variación “disc”, introduces 0,5 y justo debajo de ésta, encuentras “spiral”, pon el mismo valor, (0,5).
-
Ahora pulsa “FX” (el icono situado arriba a la derecha). Ha de aparecer un triángulo blanco. Esto nos permite realizar una transformación global.
-
En el desplegable “Transform”, ha de aparecer un triángulo y la palabra “Final”.
-
Pon el valor “linear” a cero
-
Busca ahora “spherical” y asigna (0.6).
-
Busca “fisheye” y repite valor (0.6).
-
Minimizamos el editor y nos vamos a la ventana principal.
-
CTRL+R para el diálogo de Render Asignamos nombre a la imagen de salida, por ejemplo, “render-final”, eligiendo como formato “JPG”.
-
Desmarcamos “aspect ratio” y fijamos manualmente el tamaño en 650×300.
-
“Quality” a 2000
-
Marca “Postprocess render” (sirve para poner un fondo en color liso a la imagen generada).
-
Pulsa “Render” En una maquina normal, debería estar terminado en unos dos minutos.
-
Cuando acaba, se abre una ventana donde puedes fijar el color de fondo (“Background Color”), si está ya en negro, pulsa “Apply” y después “Save”, de lo contrario pincha en la caja de color y selecciona negro.
Si no he omitido ningún paso, ni tú tampoco, debería quedar algo así:

Apophysis, algunos trucos
Volviendo al interfaz de Apophysis, pulsando “F7” aparecen las posibles mutaciones. En la zona central de la matriz de 3×3, tienes la que acabamos de generar. Sin tocar nada, pulsa el desplegable “Trend” y comprueba lo que pasa cada vez que fijas una variación pre-establecida. Selecciona “Cylinder” y haz click en la imagen superior izquierda de la matriz. Cierra la ventana. Observa la barra de estado… está calculando, paciencia.
Repite el render con los mismos parámetros anteriores (salvo el nombre: render-final-2 puede valer), debería quedar algo así... tras dos minutos de cálculo más o menos:

Otra curiosidad de Apophysis es “Run script”, una flecha verde hacia la zona central derecha de la barra superior de iconos, al que también puedes acceder pulsando “F9”. Aparecerá una ventana pequeña con una animación de las posibles variaciones.
Te puedes estar preguntando, cómo se asigna el color. Si minimizaste el editor, volvamos sobre él (cierra la ventana de “preview”, si no lo has hacho ya). En el desplegable “Transform”, selecciona la segunda transformación. Ahora pulsa la pestaña “Colors”. Sobre la barra deslizante “Transform colors” asigna manualmente —con el ratón es más difícil— el valor, “0,312” y minimiza el editor. ¿Ves cómo afecta?
Ahora dirígete a “Variation” en el menú superior, “Built-in” y selecciona “Hyperbolic”, deberías obtener algo así:

Apophysis, conclusiones… y un desafío
Si has seguido todos los ejemplos, comprenderás que explicar el programa entero trasciende con mucho el propósito del artículo, eso lo dejo para tu investigación personal. Pero lo que no cabe duda es que Apophysis es un software con posibilidades prácticamente infinitas, que permite una gran creatividad a costa de tu tiempo y poner el equipo a calcular cuando no lo necesites para otra cosa.
He dejado para el final las posibilidades del “Render”, prueba a renderizar el último ejemplo así: “Quality”: 4000, tamaño de imagen: el de tu escritorio, “Buffer depth”: 48-bit integer… y esto, claro está, lo haces cuando no necesites el equipo para nada, comprenderás por qué.

Apophysis, posibilidades casi infinitas
El desafío
Leyendo vuestros comentarios sobre otros artículos que os he ofrecido sobre imagen digital, he visto que más de uno “sabe” y “conoce” programas de 3D, retoque, etc. Pues bien, os doy una semana a ver quién de vosotros es capaz de hacer la imagen más impactante con este programa.
Deja un enlace a cualquier página donde podamos acceder los demás para ver tu obra. Si hay al menos diez usuarios que acepten el reto, elijo dos y sobre éstas emitís vuestro voto. El ganador nos explica a los demás cómo lo ha hecho hasta el último detalle y publicamos otra entrada con su trabajo y explicaciones. Recibirá el título honorífico de “Fractalero Mayor del Reino”, que es obviamente honorífico.
Web | Descarga, Código fuente




Ver 11 comentarios
11 comentarios
88627
yo llevo un tiempo "jugando" con este programa y sus plugins, os dejo el enlace a mi galeria, espero que os guste. https://picasaweb.google.com/mariadelmarcrespo/Fractales?feat=directlink
LoLo
Mirad en google imágenes :O
Ale, moral de toda la gente por los suelos jajaja