Hay una lista tan larga de atajos de teclado disponibles en los diferentes sistemas operativos y programas (consejo: aquí tienes herramientas para consultarlas) que haría falta mucho tiempo para aprendérselas. Algunas sin embargo las tengo grabadas a fuego simple y llanamente porque las uso a diario. Aunque tengo MacOS, el 90% de ellos están disponibles para Windows y además los programas que más uso son tan mainstream como Google Chrome y la suite ofimática de Office: estos son los atajos de teclado esenciales para mi día a día.
⌘ + Z en MacOS / Ctrl+Z en Windows
El mítico deshacer y el que más uso con diferencia. Da igual lo que estés haciendo y el programa que uses, esta combinación de teclas es un auténtico salvavidas para personas tan metepatas como yo. Ideal para cambios de idea y borrados accidentales.
⌘ + Shift + Z en MacOS / Ctrl+ Shift + Z
Porque a veces también cambio de idea y quizás lo que había deshecho estaba mejor de lo que pensaba, con esta combinación rehago lo que había eliminado. En algunas aplicaciones es posible hacer y rehacer varias tareas.
⌘ + X en MacOS / Ctrl + X en Windows
El primero de esta santísima trinidad de atajos de teclado, ideal para trabajar en composiciones o en hojas de texto: ¿no quieres un texto, tabla, imagen o archivo en un sitio? No hay problema, lo corto para que se vaya a ese limbo llamado cortapapeles y esté listo para volver en otro lado.
⌘ + C en MacOS / Ctrl + C en Windows
Otro imprescindible para mí es copiar: selecciono lo que quiero y toco esta combinación para que pase al portapapeles a buen recaudo hasta que vaya al lugar exacto donde quiero duplicarlo.
⌘ + V en MacOS / Ctrl + V en Windows
Con pegar se cierra la tríada más usada en edición, la que permite que un elemento vuelva del portapapeles a allá donde lo necesito, puede ser procedente de un copiado o de un recorte. Por cierto, si quieres que vuelva en texto plano perdiendo el formato original, basta con añadir a la combinación la tecla Shift.
⌘ + T en MacOS / Ctrl + T en Windows
Mi día a día profesional consiste en varias ventanas con Google Chrome abiertas y en cada una de ellas, varias pestañas con diferentes búsquedas. Por este motivo aprecio tanto esta combinación de teclas: me permite abrir de un plumazo una nueva pestaña del navegador.
⌘ + F en MacOS / Ctrl + F en Windows
La de buscar es una aplicación que uso muchísimo a diario, cuando me estoy documentando y quiero ir al grano o simplemente para dar con palabras clave.
Además, da igual que introduzcas una única palabra, una combinación de letras o hasta una frase, porque te lo buscará allá donde estés, puede ser un documento o una web.
⌘ + H en MacOS / Ctrl + H en Windows
Reconozco que no tanto como la anterior, pero es bastante práctico cuando descubres que llevas escribiendo mal una palabra en todo el artículo, como por ejemplo 'Schwarzenegger' y quieres que no solo te busque esos sitios donde está mal escrito, sino que además te lo sustituya por la palabra correcta.
⌘ + R en MacOS / Fn + F5 en Windows
Una combinación mítica y de lo más práctica cuando nuestro trabajo es online es la de actualizar el contenido que estamos visualizando, especialmente cuando hay problemas de conexión. Exactamente lo que hace este conjunto de teclas.
⌘ + S en MacOS / Ctrl + S en Windows
Ya sea en Pages o en Word, en Numbers o en Excel o en Keynote y su homóloga Power Point o directamente en ediciones de imágenes en GIMP, con esta combinación de teclas guardo el archivo en el que estoy trabajando. La primera vez que lo hace actúa como un 'Guardar como'.
⌘ + P en MacOS / Ctrl + P en Windows
Reconozco que a día de hoy no suelo imprimir muchos documentos, pero cuando lo hago suele ser normalmente de procesadores de texto u hojas de cálculo. Allí aligero el proceso simplemente tocando esta combinación de teclas.
⌘ + Tab en MacOS / Shift + Tab en Windows
Esta combinación de teclas la uso bastante más cuando estoy en el portátil que cuando uso mi ordenador de sobremesa, con una pantalla ultrapanorámica que me permite tener varios programas en primer plano.
Para mí es habitual tener varios programas abiertos simultáneamente y combinar tareas entre ellos, por ejemplo entre Chrome y Slack. Uso este dúo de teclas precisamente para alternar entre programas que tengo abiertos.
Si además mantienes pulsada la tecla Command (o Shift, en Windows) y vas tocando Tab, te mueves entre todos los programas.
⌘ + N en MacOS / Ctrl + N en Windows
Esta combinación de teclas te abre una nueva ventana estés donde estés: si por ejemplo estás en Word, tendrás un nuevo trabajo. Si estás en Chrome, una nueva ventana. Y si estoy en Slack, un nuevo mensaje. Normalmente lo uso para programas de ofimática y de edición de imágenes.
Mayúsculas + ⌘ + 3 en MacOS / Win + Impr Pant en Windows
En Windows existe una tecla específica (Impr Pant) que te capura la pantalla y te la deja en el portapapeles, pero en la práctica siempre he preferido que me la guarde directamente como una imagen. Pues bien, estas son las combinaciones de teclas para que haga eso mismo tanto en MacOS como en Windows.
Mayúsculas + ⌘ + 4 en MacOS
Pero si quiero un pantallazo de algo concreto (normalmente suele ser así), procedo con esta combinación de teclas exclusiva de Mac para tener una captura de un área determinada.
Alt + ⌘ + Escape en MacOS / Alt + F4 en Windows
Un auténtico imprescindible cuando antaño era usuaria de Windows y que conviene tener en el radar para cuando una aplicación no responde y tienes que intentar cerrarla por las bravas.
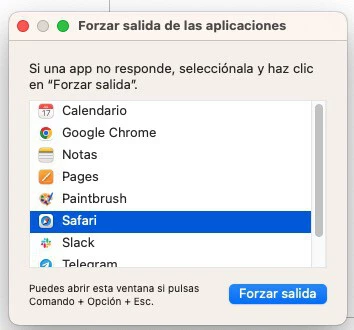
Control + ⌘ + botón de encendido en Mac OS / Ctrl + Alt + Supr
No me pasa mucho y con MacOS todavía menos, pero conviene tener bajo la manga esta combinación de teclas que te permite reiniciar el equipo directamente sin guardar nada.
Portada | Foto de Sergi Kabrera en Unsplash
En Genbeta | Estos son los atajos más importantes para tu PC que probablemente no conozcas







Ver 3 comentarios