El explorador de Windows recibe mucho menos halagos de los que merece, es una de las herramientas más completas y poderosas del sistema operativo de las ventanas y que mejora significativamente con cada versión. Si has usado otros gestores de archivos en otros sistemas operativos, no puedes negar que por más bonitos que luzcan, no te dejan hacer todo lo que te deja hacer el de Windows.
En Windows 10 se incluyeron varias cosas nuevas que hacen al explorador aún mejor y que pocos usuarios aprovechan. Hoy te vamos a enseñar varias de ellas, te vamos a dar algunos consejos para exprimir el explorador al máximo y también te contaremos cómo puedes cambiar su apariencia, añadirle cosas extra o quitarle las que no te gusten.
Añadir pestañas al explorador de Windows
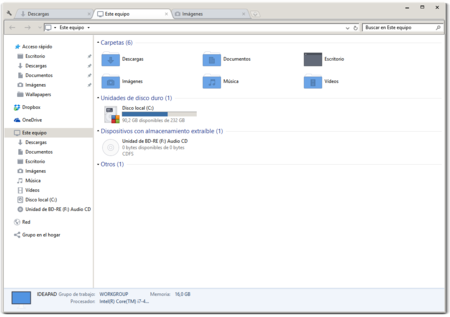
Esto es algo a lo que algunos usuarios de Linux ya están acostumbrados, y a lo que cualquier persona que haya usado un navegador web en su vida le parecerá súper práctico. Existe una aplicación llamada Clover que le añade pestañas al explorador de Windows.
Funciona desde Windows XP hasta Windows 10. Es gratuita, y no solo te deja abrir varias carpetas dentro de una misma ventana gracias al uso de pestañas muy similares a las de Chrome o Firefox, sino que te deja añadir favoritos a una barra, o cambiar el tema por una compatible con Google Chrome.
Puedes usar el atajo de teclado CTRL + T para abrir nuevas pestañas, con CTRL + W cierras una pestañas, y con CTRL + Tab cambias entre las diferentes pestañas. Si eres de los que prefiere usar tu teclado que el ratón, ahorrarás un buen tiempo entre tareas.
Reiniciar el Explorador en caso de emergencia
Si bien dijimos que el Explorador de Windows es muy bueno, no dijimos que fuese perfecto. Si algo conoceos todos los usuarios de este sistema operativo es la maldición de los cuelgues y de aplicaciones que dejan de responder, el Explorador es uno de los que más sufre de este mal.
En Microsoft lo saben, y por eso desde Windows 8 añadieron un botón especialmente dedicado a reiniciar el Explorador de Windows desde el Administrador de Tareas. Solo tienes que hacer click derecho sobre el botón de inicio y seleccionar el Administrador, o usar el atajo de teclado CTRL + SHIFT + ESC.
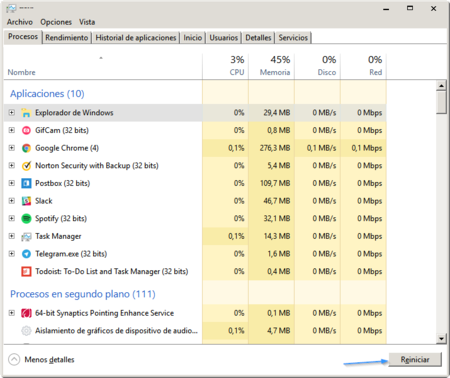
Desde ahí en la pestaña de Procesos, busca el Explorador de Windows en la lista de aplicaciones activas, seleccionalo y luego haz clic en el botón "Reiniciar" que aparece abajo y a la derecha.
Ver información avanzada de audio y vídeo
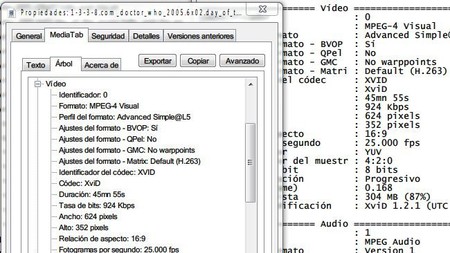
Con el complemento MediaTab puedes obtener información detallada de archivos multimedia simplemente haciendo clic derecho sobre ellos. Podrás saber cosas como el codec, el bitrate, la resolución, las opciones de códificación, metadatos y más sin tener que abrir una aplicación aparte.
Esconder las carpetas frecuentes del acceso rápido
En Windows 10 se añadió una nueva característica a la sección del explorador de Windows llamada "Acceso Rápido". Cada vez que el sistema detecta que abres mucho ciertas carpetas, las añade automáticamente a esa lista. Esto a veces genera listas muy largas y un tanto molestas. Puede ser que un día abrí mucho una carpeta, pero no quiere decir que quiero un acceso directo a ella para siempre.
Por suerte, esto lo podemos desactivar para que se parezca más a los favoritos que aparecían en el explorador en Windows 8. Para ello tenemos que abrir las opciones de carpeta del explorador:
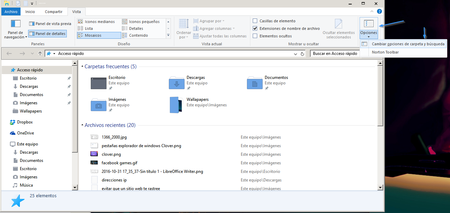
Ahora en las opciones de Privacidad en la pestaña General, desmarca las casillas "Mostrar los archivos o carpetas usados recientemente en el Acceso rápido".
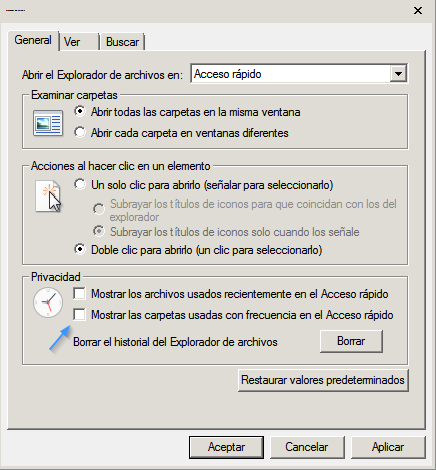
También puedes aprovechar para cambiar el comportamiento del explorador cuando lo inicias por primera vez. Por defecto abre en Acceso rápido, pero puedes elegir que inicie en Este equipo, o lo equivalente al viejo "Mi PC".
Cambiar el tipo de vista rápidamente
Probablemente sepas que haciendo click derecho dentro de cualquier carpeta del Explorador de Windows abres un menú contextual para cambiar el cómo se ven los iconos. Ya sabes, pequeños, medianos, grandes, muy grandes, mosaicos, contenido o detalles.
Lo que quizás no sepas es que no tienes que hacer ni un solo click para navegar entre todas esas vistas, lo único que tienes que hacer es presionar la tecla CTRL y mover la rueda del ratón. El GIF arriba lo muestra claramente.
Renombrar múltiples archivos a la vez
Renombrar archivos en el Explorador de Windows es más fácil de lo que algunos creen, si sabes como usar bien la herramienta, te vas a ahorrar muchos, muchos clicks. Si por ejemplo quieres cambiar el nombre de varios archivo a la vez por cosas diferentes, solo tienes que hacer click derecho sobre él y elegir "Cambiar nombre" en el menú contextual que aparece.
Una forma aún más simple es hace click izquierdo de forma suave sobre el archivo y esperar un segundo para que el nombre sea editable. Cuando hayas cambiado el nombre no tienes que presionar Enter, no tienes que hacer otro click, simplemente presiona la tecla TAB para pasar el siguiente archivo y renombrarlo directamente.
También puedes seleccionar múltiples archivos a la vez, hacer click derecho, seleccionar la opción "Cambiar nombre" y elegir un nombre para ellos, el Explorador de Windows añadirá un número entre paréntesis de forma automática a cada elemento para diferenciarlos.
Añadir la opción de enviar archivos a otros dispositivos
Una de las aplicaciones más útiles que he encontrado en esta vida se llama Pushbullet. Esta sencilla herramienta nos permite enviar archivos, notas, enlaces, e imágenes entre diferentes dispositivos.
Si descargas la versión para Windows, esta se integrará con el Explorador de Windows de forma que cada vez que hagas click derecho sobre cualquier archivo, tendrás la opción de enviarlo a tu tablet, smartphone, otro ordenador, otro navegador, a un amigo, etc y este lo recibirá como una notificación push. Puede resultar increíblemente conveniente.
Hacer búsquedas avanzadas
Si sueles manejar muchísimos documentos en tu ordenador y son tantos que siempre te cuesta encontrar las cosas a la primera, es probable que necesites más ayuda para usar la función de búsqueda en el Explorador de Windows.
Por ejemplo algo sencillo es que desde el cajón de búsqueda puedes buscar archivos según el tamaño y la fecha de modificación, pero quizás no conozcas los diferentes operadores para hacer búsquedas avanzadas que pueden usarse en él.
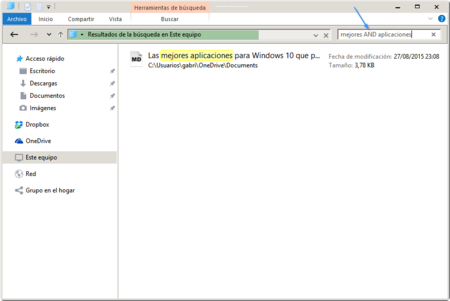
Por ejemplo, el operador "AND" se usa para buscar archivos que contienen dos palabras específicas. "Presentación AND Mayo" buscará archivos que contengan las palabras "Presentación" y "Mayo" en el nombre sin importar en que lugar del archivo se encuentren.
El operador "NOT" hace lo opuesto, "Presentación NOT Mayo" buscará archivos que contengan la palabra "Presentación" y excluirá todos aquellos que además contengan la palabra "Mayo". El operador "OR" buscará archivos que contengan cualquiera de los dos términos de búsqueda, juntos o separados.
Eliminar el historial de búsquedas
Si por cualquier razón quisieras eliminar el historial de búsqueda del Explorador de archivos de Windows, puedes hacerlo. Normalmente el explorador recuerda todas las búsquedas que has hecho antes y cuando empiezas a escribir algo en el cajón te sugiere las búsquedas pasadas, esto puede ser muy útil y servir para ahorrar tiempo, pero si compartes el ordenador con alguien podrías tener tus razones para querer borrarlo.
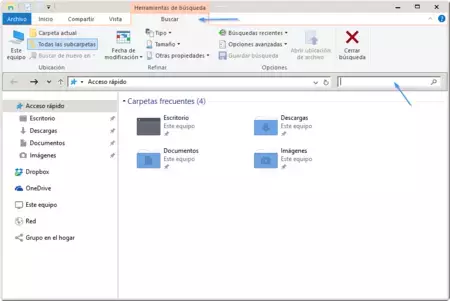
Para ello abre el Explorador de archivos, haz clic dentro del cajón de búsqueda y luego en "Buscar" bajo la pestaña "Herramientas de búsqueda". Luego haz click sobre "Búsquedas recientes" y ahí aparecerá la opción para borrar el historial.
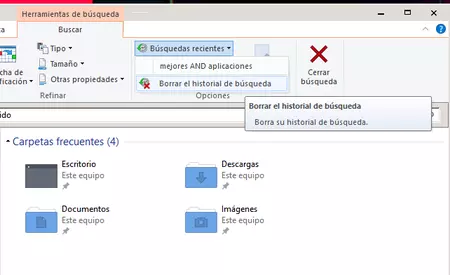
Hacer que el explorador de Windows 10 luzca más parecido al de Windows 7
Si no te gusta el llamado menú "ribbon" que apareció por primera vez en Windows 8 y añade un montón de opciones adicionales al explorador de archivos en la parte superior, puedes deshacerte de él con una herramienta llamada OldNewExplorer que hace que tu explorador se parezca más al de Windows 7.
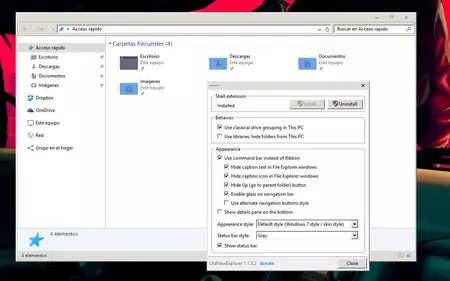
Yo personalmente lo prefiero de esta manera porque me gusta cambiar el tema de Windows y el menú ribbon nunca queda bien con nada, además nunca lo uso y nunca lo extraño. Como pueden ver en la imagen de arriba, la ventana del explorador con OldNewExplorer instalado, luce mucho más simple que en las demás capturas de este artículo en las que estaba desactivado.
OldNewExplorer tiene varias opciones, no solo cambia algunos aspectos estéticos, sino que te permite traer de regreso las librerías a Windows 10, si te gustaba esa organización de los archivos.
Bonus
Si te preguntas cómo he hecho para que mi Windows 10 tenga el tema clásico de Windows, y por qué mis carpetas son azules y lindas y no las amarillas de siempre. Te invito a leer nuestra Guía de personalización para Windows 10 y a revisar esta gran lista con temas e iconos para ese sistema operativo.
En Genbeta | 15 de las mejores aplicaciones diseñadas para Windows 10





Ver 15 comentarios
15 comentarios
danini
Vamos que de "los trucos", la amplia mayoría pasan por usar apps de terceros. Y el resto quien no los supiera es porque bien poco usa el equipo.
crisct
Uau, vaya trucazos de lujo!! Os ha faltado decir que:
- [win] + [e] lo abre
- [alt] + [F4] lo cierrra.
- La aspa roja que hay arriba a la derecha de la ventana hace lo mismo que alt + F4
- Existe una version mas molona que se llama norton commander*. Probarla, seguro que os encanta.
* Tal vez no funcione en vuestro windows de 64 bits, pero podeis bajar una imagen ejecutable llamados MSDOS6, grabarlo a diskete, copiar norton commander, arrancar vuestro pc desde diskete y probarlo. Ah, se me olvidaba, debes desactivar el secure boot y la bios UEFI. El esfuerzo vale la pena.
Troll you, troll me....trolling together...in peace and harmony...nananana
danielpc
El Dolphin de KDE le pega una paliza al de Win2 sin necesidad de instalarle nada externo
alessandro_merli
Para mi los más útiles son los atajos del SHIFT.
SHIFT + click derecho del ratón sobre un archivo permite copiar la ruta de acceso completa del archivo con sus comillas (para usar en DOS).
SHIFT + click derecho del ratón sobre un lugar vacío de una carpeta permite abrir una ventana de comandos con la ruta de esa carpeta.
Muy útiles ambos para los que solemos usar la linea de comandos.
airsynth
¿Ah, pero va en serio? Mientras lo leía creí que era irónico y que al final me recomendaría Dolphin xD
ifedu
Gracias por compartir, seguro que hay gente que no conocía, luego nos quejamos de que no ponen cosas sobre Windows, y si las ponen a trolear de lo lindo, además es curioso como según en que SO está bien tener apps de personalización de terceros o es un mojón que el sistema no lo tenga por defecto, ya ni os aclaráis con lo que queréis y lo que odiáis.
Por otra parte da bastante pena que los comentarios más votados sean de trolls que no aportan nada, pero así es el internet español de hoy en día.
buruburu
Hombre: me parece bien recordar algunas posibilidades de un programa "que siempre está ahí"...
Aunque habitualmente uso el Q-Dir, mucho más práctico y funcional.
Rufi
Creo que tu concepto de "Renombrar múltiples archivos a la vez" difiere mucho del mío....
José Antonio Rojas Delgado
El clover pone pestañas en el Administrador de Archivos, si, pero desbarata el resto de la ventana con unas tipografías nada atractivas, y eso sin mencionar el destrozo que causa en la barra de tareas de windows 10, que ya no se posiciona en el borde inferior de la pantalla.
Y para desinstalarlo, como está en chino, hay que probar todos los botones hasta que al final atinas a desinstalarlo.
No lo recomiendo.
Luke Skywalker
Muy simplón el artículo, Gabriela, como de costumbre.