Cuando estamos usando un PC con Windows, o con otro sistema operativo, todos queremos tener el máximo rendimiento posible. Nos hemos acostumbrado a la filosofía "de lo inmediato" en el que nos abrumamos si una web tarda un segundo más en cargar o si un archivo tarda de más en descargar. Todo esto teniendo en cuenta que no hace muchos años era lo normal el tener que esperar un poco por las limitaciones de hardware.
Pero si notas que tu ordenador con Windows 11 funciona lento, hay diferentes formas de mejorar su rendimiento. La propia Microsoft cuenta en su página de soporte con algunos consejos que son básicos para garantizar que el equipo funciona de manera óptima a nivel de software, sin meterse en el propio hardware. A continuación te contamos qué aconseja Microsoft para hacer que tu PC comience a funcionar mejor.
Todos los consejos para aumentar el rendimiento del PC con Windows 11
Comprobar las actualizaciones de Windows. Este es el consejo más básico que encontramos y podemos actualizar Windows siguiendo la ruta Inicio > Configuración > Windows Update > Buscar actualizaciones. Normalmente, las actualizaciones finales van a tener como objetivo resolver los problemas de rendimiento que se hayan ido reportando por parte de los usuarios. Aunque siempre hay que evitar ser el primero en instalarla, para evitar algunos de los problemas que pueden también acarrear.
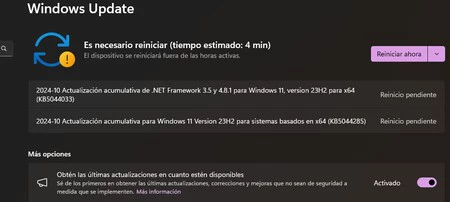
Reinicia el PC de vez en cuando. El hecho de tener muchas aplicaciones abiertas de manera simultánea puede terminar ralentizando el equipo, así como contar con muchas pestañas abiertas en el navegador. Todo esto comienza a crear a la larga muchos procesos en el ordenador que se van acumulando y afectando al rendimiento. Es por ello que llegados a este punto simplemente reinicia el PC para que todos estos procesos se cierren y abre solo las apps imprescindibles.
Usa la herramienta ReadyBoost. Esta puede ser una herramienta desconocida para algunos, pero que permite usar una unidad extraíble para mejorar el rendimiento del PC. Solo necesitas conectar una unidad flash USB al PC, acceder a Explorador de Archivos y hacer clic con el botón secundario sobre la unidad para entrar en sus propiedades. Aquí verás la pestaña ReadyBoost y posteriormente pulsa en Usar este dispositivo para que se dedique a mejorar el rendimiento del PC en el caso de que sea posible.
Asegúrate que el sistema administra el tamaño del archivo de paginación. El archivo de paginación es un área del disco duro que Windows va a usar como memoria. Lo recomendable es que siempre esté activada esta opción. Para poder comprobarlo simplemente busca Ver la configuración avanzada del sistema en el buscador de Windows y aquí sigue la ruta Avanzadas > Configuración > Rendimiento.
Una vez aquí selecciona la pestaña de Avanzado y a continuación el área que dice 'Memoria virtual' pulsa en Cambiar. La opción que debe estar marcada en este cuadro de configuración es Administrar automáticamente el tamaño del archivo de paginación para todas las unidades.
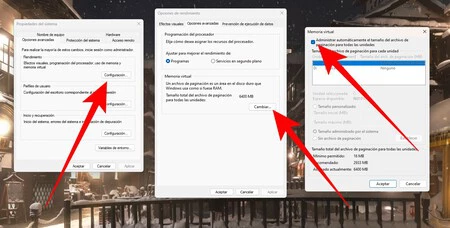
Comprobar si hay poco espacio en el disco. El hecho de tener el disco duro hasta arriba puede afectar negativamente al PC. Esto hace que necesites borrar programas que no necesites o fotografías que tengas almacenadas. Para eliminar los molestos archivos temporales, entra en Configuración > Sistema > Almacenamiento y selecciona Archivos temporales para poder eliminarlos.
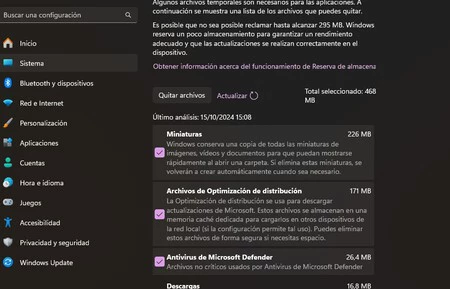
Ajusta los efectos visuales en Windows. Por defecto, Windows 11 cuenta con muchas animaciones y efectos de sombra para hacer del sistema mucho más atractivo a la vista del usuario. De esta manera podemos eliminar todos estos efectos para agilizar Windows simplemente haciendo la búsqueda de la frase Ajustar la apariencia y el rendimiento de Windows. En la pestaña Efectos visuales selecciona Ajustar para mejorar el rendimiento. Tras un reinicio verás como el PC funciona de una manera más ligera.
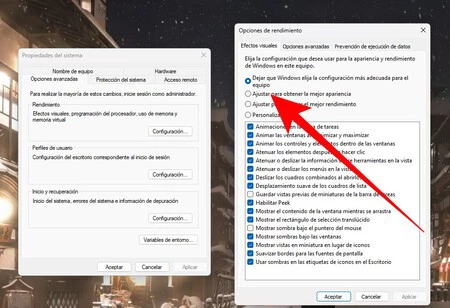
Pausar la sincronización de OneDrive. En la configuración inicial de Windows habrás encontrado una opción que es almacenar tus datos en la nube de Microsoft, OneDrive, o de manera local. En el caso de que lo estés almacenando en la nube, es posible que el hecho de estar subiendo datos de manera constante esté produciendo que tu ordenador se ralentice.
Para desactivar la sincronización vas a tener que ir a la barra de tareas y buscar el icono de OneDrive que se muestra como una nube. Pulsa sobre el y sigue la ruta Ayuda y configuración > Pausar sincronización.
Desactiva los programas de inicio. Esto es algo que hemos repetido muchas veces, y es que por defecto al iniciar el PC se va a activar una serie de programas sin que te des cuenta. Para poder desactivar estos programas simplemente accede a la configuración de Windows y sigue la ruta Aplicaciones > Arranque. De aquí desactiva todas aquellas que no te interese usar.
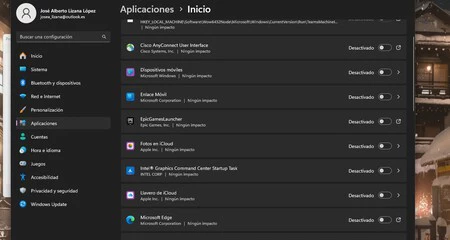
Realiza un examen de seguridad con Windows Defender. El tener un malware en el PC no es nada bueno para su rendimiento. De esta manera, es importante analizarlo en busca de posibles amenazas. Para ello abre Seguridad de Windows desde el buscador de Inicio. Aqui selecciona alguna de las opciones de análisis como por ejemplo Examen rápido. Aquí podrás ver si finalmente hay alguna amenaza entre tus archivos o no.
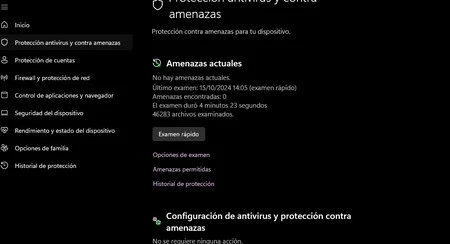
Restaurar el equipo. Por último, si has notado que de manera puntual se ha puesto el ordenador con peor rendimiento de repente, es posible que se deba a un programa instalado recientemente o una actualización. Es por ello que Microsoft recomienda restaurar el equipo desde un punto de restauración para dar marcha atrás en el tiempo y volver a cuando no tenías los fallos de rendimiento.
Y como extra, y bajo experiencia personal, la limpieza del ordenador básica. Te recomendamos realizar una limpieza del hardware cada cierto tiempo, ya que una alta concentración de pelusas puede provocar que no se ventile correctamente el hardware y comience a generar problemas relacionados con el rendimiento.
Imágenes | Resul Kaya
En Genbeta | Modo de alto rendimiento en Windows 10 y 11: cómo se activa y qué cambiará en tu PC





Ver 1 comentarios