Windows 8 incluye por defecto un sistema de copias de seguridad incrementales que está diseñado, sobre todo, para evitar que el usuario que quiera backups adquiera otra herramienta, y de paso para hacer que el que no hace backups (la inmensa mayoría) fortalezca un poco más sus equipos y minimice las pérdidas de datos. Veamos toda la información que ha publicado Microsoft acerca de File History, el sistema de backups que podemos usar en Windows 8.
Tres máximas: simplicidad, discreción y potencia
Echad un vistazo a vuestro alrededor, fijáos en vuestros familiares y amigos (siempre que no utilicen un Mac, que ya dispone de Time Machine desde hace tiempo), y comprobad cuántos hacen copias de seguridad, y cuántos tienen configurada una aplicación para que lo haga por ellos. No os llevaréis una sorpresa pero veréis que sus datos están de todo menos seguros ante ciertos fallos.
Windows 7 ya incluye una utilidad de copia de seguridad (Windows Backup) que permitía hacer copias de seguridad de carpetas completas y, en ciertas versiones de Windows, del equipo completo. Y File History da una vuelta de tuerca adicional.
File History está diseñado e implementado pensando en todos los usuarios de Windows 8, no sólo en los usuarios avanzados o corporativos. Lo que hace, a grandes rasgos, es escanear periódicamente nuestro sistema de archivos y guardar una copia en otro disco duro de aquellos que han sufrido cambios, aprovechando los momentos en los que nuestra CPU y los dispositivos de entrada/salida están más desocupados.
Activarlo y configurarlo es, básicamente, pulsar un botón en el panel de control, o seleccionando la opción que lo indica cuando conectes un disco duro externo a tu PC. Y no es una herramienta que vaya a incordiar excesivamente mientras esté en funcionamiento. Esto demuestra que es una herramienta muy sencilla de poner en funcionamiento.
¿Cómo funciona File History? ¿Qué nos permite hacer?
File History basa su funcionamiento en el journal de NTFS. En lugar de escanear todos los archivos y directorios de nuestro sistema de archivos (lo cual puede ser tedioso, doloroso y lento, además de utilizar demasiados recursos del sistema) simplemente revisa en el fichero los archivos que han cambiado desde el último cambio, y lo almacena en la unidad dedicada a copias de seguridad. Obviamente no se guardan copias de archivos que no hayan cambiado en absoluto, y esto en lo que sí que difiere de muchas herramientas de copia de seguridad.
Periódicamente se van almacenando versiones de los distintos archivos, carpetas y bibliotecas en la unidad externa, y podemos recuperar una versión concreta de cualquiera de esos elementos; tenemos un botón en el explorador de archivos que nos permite hacerlo. Seleccionamos archivo o carpeta, pulsamos el botón y navegamos a través de las distintas versiones que se han ido almacenando, pudiendo obtener incluso una vista previa para asegurarnos de que es ese el archivo que buscamos.
Incluso es posible configurar una Storage Pool (ya comentamos en enero lo que eran) como unidad dedicada a copias de seguridad, permitiéndonos tener una unidad con almacenamiento virtualmente ilimitado a la que simplemente vamos añadiendo discos cuando vayan siendo necesarios. Unidad que, además, por definición añadirá un nivel de redundancia, de manera que si casca uno de los discos que incluye seguiremos teniendo acceso a nuestros backups.
Por dentro: uso escaso de recursos, máximo control para el que quiera tenerlo
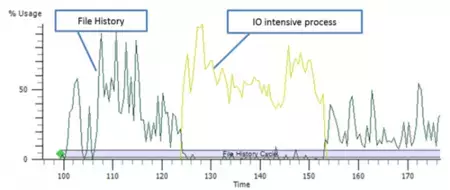
File History aprovecha esos momentos en los que nuestro ordenador se toma un descanso para revisar el sistema de archivos y almacenar las nuevas versiones de aquellos que hayan sufrido cambios. La gráfica superior lo muestra; en el momento en el que alguna aplicación solicita recursos de I/O File History se calla y espera a que termine. Eso significa que no tendremos bajones de rendimiento a causa de esta característica de Windows 8.
También tiene en cuenta que hoy en día es más que habitual ver ordenadores portátiles que ven cómo el disco de las copias de seguridad está conectado o desconectado, o que pueden estar conectados o no a una fuente de energía “ilimitada”. File History, si no está conectada la unidad de backups, guardará las nuevas versiones en el disco del sistema y las pondrá en el disco correcto cuando sea conectado. Además, sólo funcionará mientras el equipo esté abierto (lógica aplastante).
Y, por último, también es consciente de que no todos los usuarios quieren guardar versiones cada hora ni de todos sus archivos. Permite modificar ciertos detalles de su funcionamiento como las carpetas que queremos almacenar, durante cuánto tiempo queremos almacenar versiones (desde la paranoia más absoluta hasta apenas un mes), de qué carpetas… Incluso será posible crear una unidad de copias de seguridad en un equipo y compartirla a través de todos los equipos de un Grupo en el Hogar con apenas un click adicional.
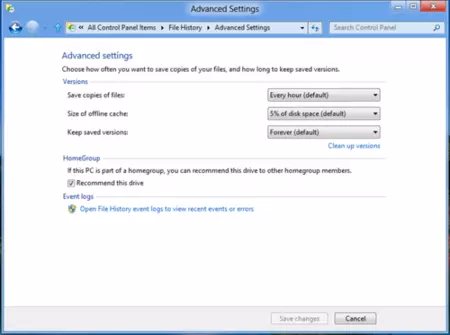
File History está disponible únicamente en Windows 8 pero usuarios de versiones anteriores pueden navegar por los archivos usando Windows Explorer: la versión se identifica mediante el nombre del archivo (la estructura de directorios es idéntica). Imagino que otros sistemas operativos también serán capaces de leer unidades utilizadas por File History.
Más información | Building Windows 8
En Genbeta | Todo lo que necesitas saber para instalar la Release Preview de Windows 8




Ver 22 comentarios