En este artículo vamos a ver cómo se instala Windows 8 Consumer Preview en una máquina VirtualBox, paso a paso. Aunque la cantidad de imágenes del artículo es copiosa, Windows 8 Consumer Preview es uno de los sistemas operativos más sencillos de instalar que he tenido ocasión de probar.
La versión elegida para la prueba es la que trae la imagen ISO 32-bit (x86) en inglés. Respecto de la versión de VirtualBox es la última disponible al día de hoy (4.1.8), que ya trae una configuración por defecto para Windows 8. El proceso de instalación es muy parecido al necesario para una instalación fija.
He asumido los parámetro por defecto y únicamente he asignado un tamaño de RAM de 3GB (sobre un total de 12 en el equipo) y la memoria para la tarjeta gráfica virtual la he situado en el máximo (128 MB). Esto no quiere decir que sea la mejor opción, que en parte depende de cada máquina, pero es así cómo se ha hecho la instalación para ofrecer las capturas de pantalla con fines ilustrativos.
Instalando Windows 8 Consumer Preview
Para que no haya problemas a la hora de reiniciar el sistema, el disco duro virtual es el primero en el orden de arranque y la imagen ISO la segunda. Como en este punto no tenemos nada, arrancará desde la imagen ISO.
Lo primero que aparece es una pantalla que difiere de los visto hasta ahora en otras versiones de Windows, no se ve el logotipo asociado a Windows 8, sino un pez de colores.
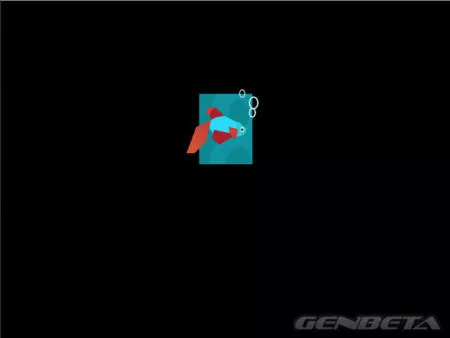
Tras unos instantes, aparece la pantalla para seleccionar el idioma (que no podemos elegir en este caso) aunque sí cambiar a español los ajustes locales (formato de hora y moneda) y la disposición del teclado.
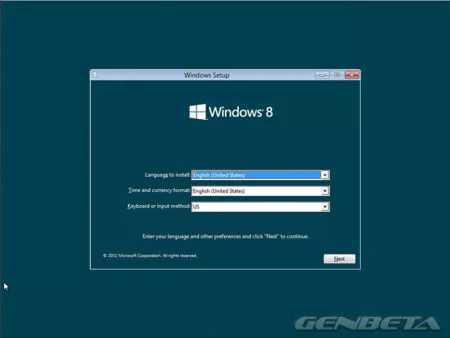
Una vez realizada la selección, pulsamos “Next” y llegamos al punto donde se inicia la instalación en sí.
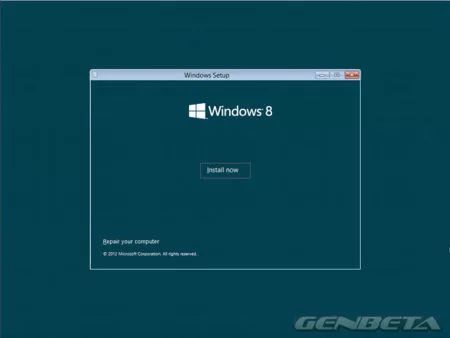
En el siguiente paso hemos de introducir la clave de producto que el fabricante ha puesto a disposición de los usuarios en la página de descarga: DNJXJ-7XBW8-2378T-X22TX-BKG7J
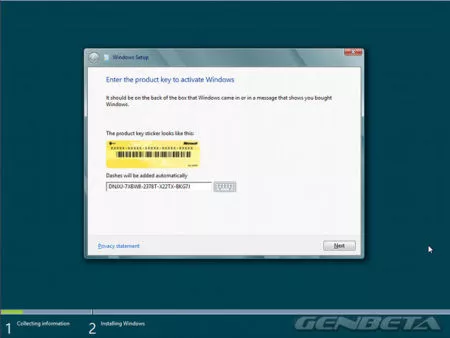
Aceptamos el acuerdo de licencia y pasamos al punto en que hemos de tomar la primera decisión: actualización o instalación personalizada. Esto es muy importante en el caso de realizar la instalación en un equipo que ya disponga de un sistema operativo instalado, porque habremos de designar particiones.
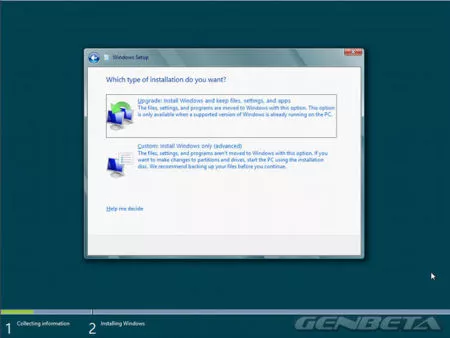
En nuestra instalación no tenemos nada que decidir y asignamos el disco virtual completo (20 GB en la instalación por defecto).
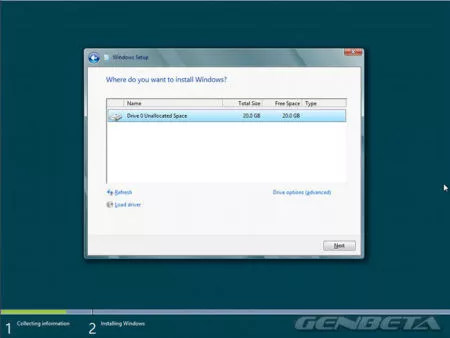
Ahora nos enfrentamos a la parte más lenta de la instalación, la copia de archivos desde la imagen ISO, la descompresión de archivos, instalación de funciones del sistema operativo, y actualizaciones si las hubiere.
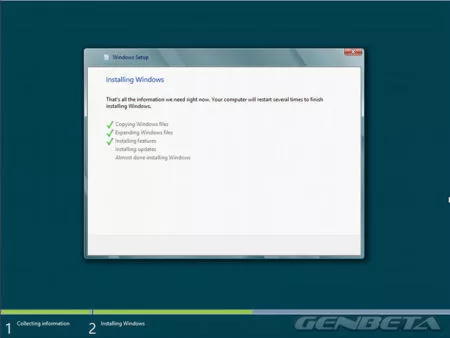
Cuando finaliza el proceso, el sistema se reinicia de forma automática tras unos segundos, que podemos abreviar pulsando el control “Restart now”.
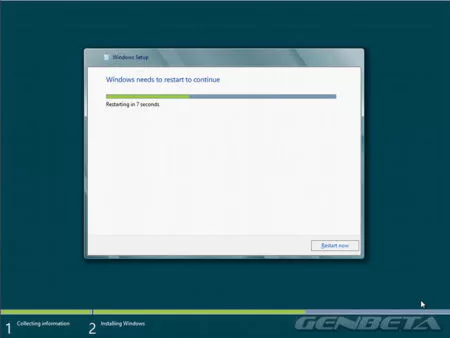
El sistema ya está instalado, y tras el reinicio y una sucesión de pantallas negras con varios avisos (Preparing, Getting devices ready, Getting system ready) y el pez de colores, la máquina se reinicia otra vez.
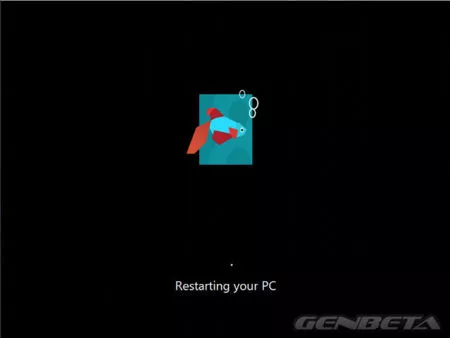
Aparece durante unos segundos de nuevo el pez, con repetición del aviso Preparing, y por fin llegamos a la pantalla de personalización. Aquí asignaremos un nombre a la máquina y elegiremos un color de fondo entre los nueve posibles.
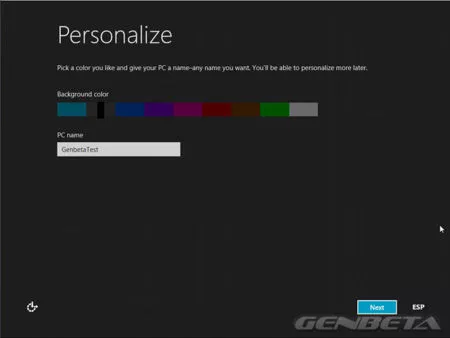
Una vez completado el proceso anterior, aparece la pantalla de ajustes. Disponemos de dos opciones: configuración exprés y a medida. He seleccionado la primera por las características de esta prueba.
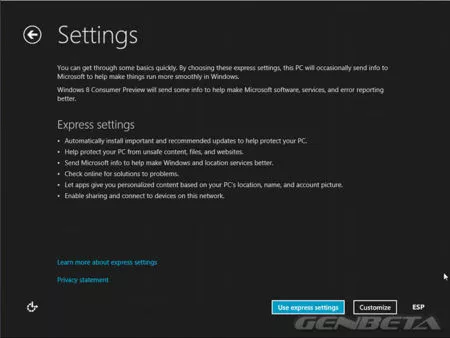
En el siguiente paso hemos de decidir si deseamos asociar nuestra instalación a un Windows ID o no. En el primer caso, la asociación nos permitirá descargar de forma cómoda aplicaciones desde Windows Store, acceder a archivos y fotos desde cualquier parte y sincronizar las preferencias desde cualquier equipo. La opción elegida ha sido asociar la instalación con mi Windows ID.
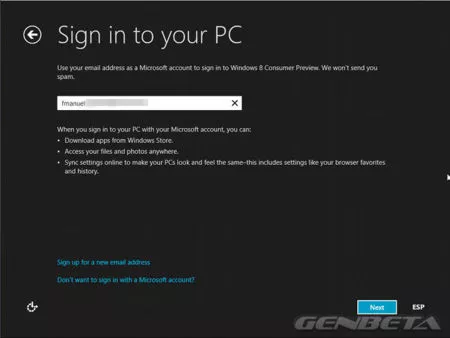
Tras unos instantes, podemos ingresar la clave para que posteriormente podamos conectar con otros servicios Microsoft de forma automática (Messenger, Hotmail, Xbox Live y Windows Live Services).
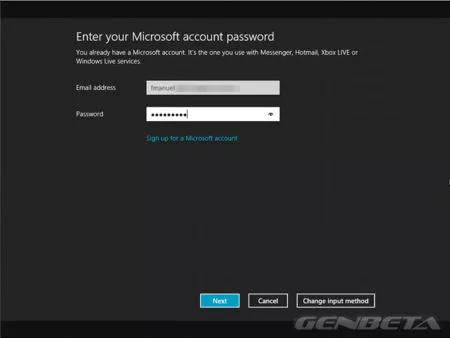
Ahora pasaremos por tres pantallas negras más —sin pececito— mientras sincroniza con nuestra cuenta, y una vez finalizado el proceso de ajustes, estaremos en la pantalla de bienvenida.
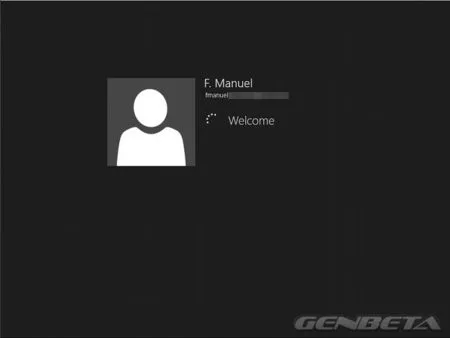
Por fin hemos terminado, Windows 8 Consumer Preview está listo para usar y disfrutar de la nueva joya de la corona de Microsoft. Tendremos a la vista la primera imagen que ilustra el artículo. En la próxima ocasión que arranquemos el sistema, si tenemos asociada una imagen a nuestra cuenta, aparecerá en la pantalla de bienvenida.
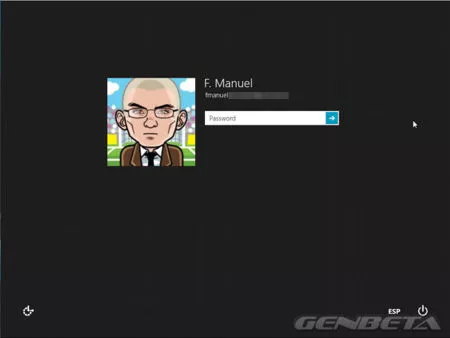
Windows 8 Consumer Preview, primera impresión
Si habéis tenido la paciencia de llegar hasta aquí, cosa que agradezco, os puede haber parecido que la instalación es larga y engorrosa. Nada más lejos de la realidad. Quitando la parte de copia y descompresión de archivos, el proceso es muy rápido.
Otra cuestión distinta será realizar una instalación conviviendo con un sistema previo instalado. Esto no es aconsejable porque estamos ante una beta, cuya estabilidad y fiabilidad no conocemos a priori, que pudiera dañar el sistema.

Lo recomendable es instalar en una partición aislada, y si es en otro disco duro mejor, para no tocar el MBR del disco principal y poder seleccionar el arranque a través de la BIOS. Si sólo os mueve la curiosidad, lo mejor es crear una máquina virtual sin más complicaciones, siguiendo los pasos descritos aquí.
En breve, vamos a realizar una instalación completa independiente sobre una máquina de 64 bits, para analizar a fondo todo lo que nos brinda esta Windows 8 Consumer Preview que, os anticipo, es sencillamente espectacular. Después de haber tenido la experiencia con la prueba de su versión antecesora, Windows 8 Developer Preview, la beta que os traemos hoy entra en otra dimensión, fruto de un gran trabajo por parte de Microsoft.
Web | Descarga
En Genbeta | Windows 8: todo lo que necesitas saber | Windows 8 Consumer Preview ya se puede descargar




Ver 37 comentarios