Es muy posible que algunos de los que nos leéis a diario en alguna ocasión hayáis tenido curiosidad por probar ese GNU/Linux del que hablamos tan de vez en cuando, pero o no tenéis los conocimientos suficientes para intentar instalarlo por vuestra cuenta o simplemente no termináis de fiaros de los varios tutoriales de todos los colores que os podéis encontrar en la red.
Es por eso que hoy vamos a iniciar en Genbeta una serie de artículos para intentar hacer que los usuarios más inexpertos puedan iniciarse en el mundo de GNU/Linux, y en la que os enseñaremos las nociones básicas para saber manejaros con estas distribuciones. Hoy empezaremos por lo básico: hacer una partición en vuestro disco duro e instalar Ubuntu junto a Windows 7.
¿Por qué Ubuntu y por qué Windows 7? Sencillamente porque por una parte porque Windows 7 es el sistema operativo más utilizado hoy en día, mientras que Ubuntu a su vez también es una de las distribuciones GNU/Linux más populares y con una comunidad más activa, con lo que los que decidan dar el salto a ella tendrán más facilidad para encontrar solución a sus problemas.
Por último y antes de entrar en materia, os pediría que no tengáis ningún pudor en preguntar cualquier duda por básica que parezca. Veréis que en los comentarios habrá gente muy experimentada que no sólo me corregirán alguna de las cosas que diga, sino que también os ayudarán a solucionar cualquier duda que os surja. Además, vuestras interrogantes también pueden darnos pistas sobre lo que necesitáis saber para ayudaros en próximas publicaciones.
Haciéndole un hueco al nuevo inquilino
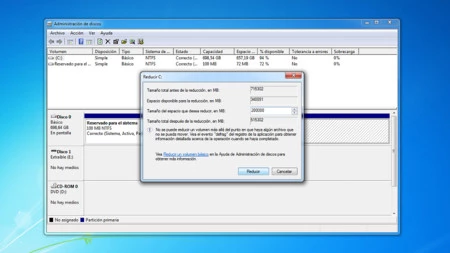
Para empezar, lo recomendable es siempre tener instalado primero Windows 7 en vuestro equipo, hacer a continuación una partición en el disco duro para hacerle un hueco a la distro GNU/Linux que queráis instalar, y después ya proceder a la instalación. Eso es precisamente lo que vamos a hacer nosotros en el día de hoy.
De esta manera, lo primero que habrá que hacer acceder a Panel de Control, hacer click sobre Sistema y Seguridad y dentro de Herramientas administrativas clicar sobre “Crear y formatear particiones del disco duro". Para ahorrarnos los pasos también podemos escribir esto último directamente en el buscador que os aparece cuando pulsáis sobre el menú de inicio.
Una vez ahí sólo tendremos que hacer click derecho sobre la unidad C:, elegir la opción Reducir Volumen y elegir el tamaño del espacio que queréis reducir, que es el que utilizaremos después para instalar Ubuntu. Como veréis el proceso es muy sencillo, y el programa se encargará de mostrarnos en tiempo real con cuanto espacio libre nos vamos a quedar después de realizar la operación.
Una vez aceptado Windows se encargará del resto del proceso, y una vez finalizada la partición veremos como os aparece el espacio que hemos elegido como no asignado. Eso quiere decir que ya estamos listos para el siguiente paso, y que ya podemos ir visitando la página oficial de Ubuntu para descargarnos la distro y proceder a instalarla.
Preparando el USB de instalación
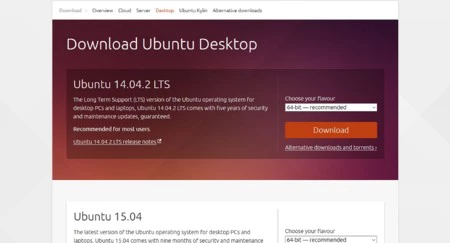
Una vez entrada a la sección de descargas de la web de Ubuntu se nos da a elegir entre la versión LTS del sistema operativo o la última estable. Como vamos a priorizar la estabilidad y el mantenimiento a largo plazo, optaremos por la primera descargando Ubuntu 14.04.2 LTS. Para ello sólo tendremos que darle al botón Download y saltándonos la página de donaciones pulsando en Not now, take me to the download para que la descarga se inicie automáticamente.
Una vez terminada la descarga ya sólo nos faltará un USB y algún programa que nos ayude a ripear en él la ISO de Ubuntu que acabamos de descargar. En este asunto cada uno tendrá sus preferencias, pero yo voy a utilizar Rufus 2.2. La aplicación es sencilla pues no hay que instalar nada, sólo tendremos que ejecutar como administrador el programa rufus-2.2.exe.
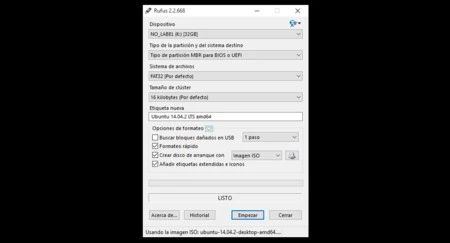
Rufus es tan sencillo de utilizar como cualquier otro programa para montar ISOs en unidades USB. Sólo tendremos que elegir el USB en donde pone dispositivo y casi debajo del todo pulsar sobre el icono del DVD que aparece en el cuadro en el que pone Imagen ISO y encontrar el archivo .iso de Ubuntu. Una vez hecho esto sólo habrá que darle al botón de empezar y esperar unos segundos.
Instalando Ubuntu
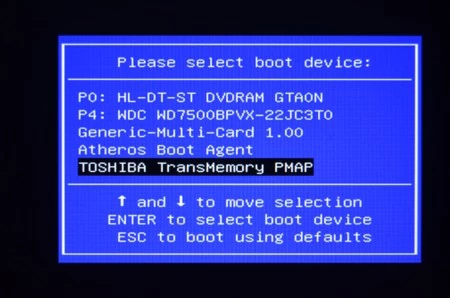
Ahora ya sólo queda un último paso, instalar Ubuntu. Para ello tenemos que meter el USB en nuestro ordenador cuando este esté apagado. Entonces lo encenderemos y pulsaremos al botón predeterminado de nuestros equipos para que nos salga el diálogo que nos permita elegir desde qué unidad iniciar. En el caso del mío es el F11, pero puede cambiar dependiendo del ordenador.
Cuando se ejecute el USB lo primero que tendremos que hacer es elegir nuestro idioma y pulsar sobre Instalar Ubuntu. A continuación nos aparecerá la opción de configurar la WiFi. Esto es conveniente hacerlo para que durante el proceso de instalación se actualice el sistema, pero si tenemos prisa y preferimos hacer eso después no pasará nada si no lo configuramos desde un principio.
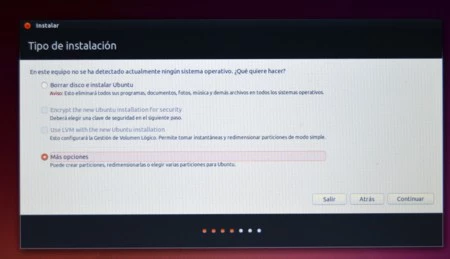
Después de pasar por otra pantalla en la que podemos elegir si descargar actualizaciones o software de terceros mientras se realiza la descarga, nos aparecerá por fin esa en la que se nos da opciones para instalar Ubuntu. Aquí lo normal es que el sistema te reconozca Windows y nos aparezca la opción de instalar junto a Windows 7. Pero también si no es así la cosa se complicará un pelín, y tendremos que elegir la opción Más opciones y hacer click en Instalar ahora.
Creando las particiones
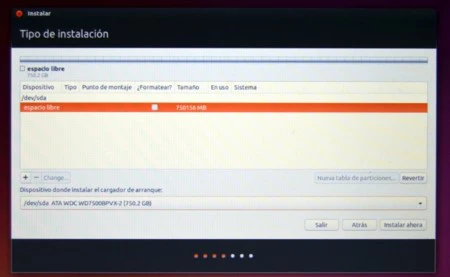
Haciendo esto el sistema nos reconocerá el espacio libre de la partición que hemos realizado antes, y tendremos que realizar nosotros de forma manual las particiones del sistema. Esto se puede hacer de varias maneras, pero nosotros lo haremos separando la carpeta raíz / y /home, que es como Mis Documentos, para que si hay que reparar el sistema operativo no perdamos nuestros archivos personales por el camino.
Empezaremos creando la partición de raíz, a la que no hace falta que le pongáis demasiados gigas al encargarse sólo de los archivos básicos. Para configurarla tendremos que hacer click sobre espacio libre en la tabla de particiones, y en las dos primeras opciones elegir Primaria y Al principio del espacio, para después utilizarla como sistema de ficheros ext4 y elegir / como punto de montaje.
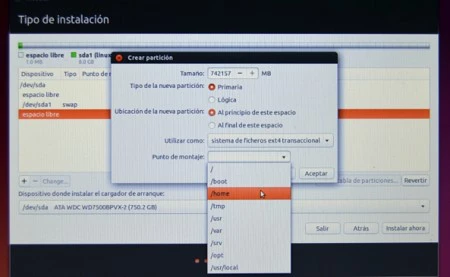
A continuación crearemos otra partición lógica que también esté montada al principio del espacio, y en la que además de utilizarla como sistema de ficheros ext4 la montaremos en /home. Esta partición será la que tenga el peso de nuestros documentos, fotografías y música, por lo que es recomendable que le pongáis el máximo espacio posible.
Por último, si nuestro sistema tiene poca memoria RAM también podremos crear otra partición que en vez de sistema de ficheros ext4 sea un área de intercambio que se encargue de apoyar a la RAM cuando esta no sea necesario. A esta tercera partición tendríamos que dedicarle el doble de vuestra RAM, unos 2 o 4 GB de memoria como mucho, más o menos unos 2.000 o 4.000 MB en la tabla.
Y ya está, a continuación sólo habrá que seguir adelante con la instalación e ir configurando nuestra contraseña y nombre de usuario. Si todo ha ido bien, la próxima vez que iniciemos el equipo nos aparecerá un menú en el que seleccionar el sistema operativo que queremos utilizar, una buena manera de poder utilizar dos o más en un sólo ordenador.
Un servidor es un usuario medio de GNU/Linux no demasiado experto, y nunca he intentado de explicar cómo realizar este tipo de instalación. Cualquier duda que tengáis preguntad en los comentarios, y si creéis que he hecho algo mal tampoco dudéis en corregirme para que, entre todos, podamos hacer una guía lo más completa posible.
En Genbeta | 31 distribuciones Linux para elegir bien la que más necesitas
Sugiere qué quieres ver en la sección | Linux paso a paso: ¿qué queréis ver en la sección?





Ver 64 comentarios