Hace poco vimos que Google alcanzaba la friolera de setenta mil millones de peticiones diarias a través de su servicio de DNS público. Llama la atención cuando es algo prácticamente opcional: la inmensa mayoría de proveedores de Internet ofrece su propio servicio de DNS sin coste a sus usuarios. Y aun así muchos decidieron cambiar a OpenDNS y a las de Google.
¿Por qué? Pueden mejorar el rendimiento de la conexión. Según mi experiencia personal estos dos servicios son más rápidos reflejando cambios en las IP de los servidores a los que apuntan los dominios. Además, debemos añadir que muchos países realizan sus bloqueos a nivel de servidores DNS; utilizar otros servidores muchas veces nos permite ignorar ese bloqueo.
Pero vamos por partes. El objetivo de este artículo es explicaros a grandes rasgos lo que es el sistema DNS y cómo funciona, y mostraros que no es dificil cambiar los servidores DNS a los que hacéis vuestras peticiones, así como enseñaros la manera de hacerlo en Windows, OS X y Linux.
El sistema DNS: qué es y cómo funciona
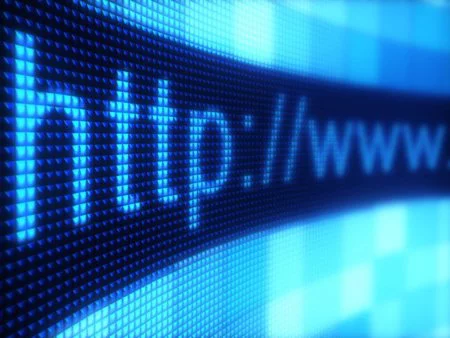
DNS son las iniciales de Domain Name System. Es un sistema que se encarga de traducir las peticiones a nombres de dominio (como www.genbeta.com) a las direcciones IP del servidor donde se aloja (en este caso, 176.34.241.72). No quiero entrar demasiado en detalles técnicos, no es el propósito de este artículo explicar el funcionamiento del sistema DNS en detalle, sino simplemente hacer una pequeña introducción y pasar a explicar cómo configurar nuestros equipos.
Este sistema DNS está formado por cantidad de servidores que se encargan de resolver estas peticiones, es decir, de devolver la IP asociada a cada dominio. Cada máquina, por defecto, tiene un pequeño servidor DNS que almacena una caché con las últimas direcciones resueltas (algunos navegadores también almacenan una pequeña caché). Esa caché podemos consultarla en cualquier momento, y basta con ejecutar un cierto comando en la terminal del sistema (en el caso de Windows, ipconfig /displaydns).
Si el dominio al que queremos acceder no se encuentra en esa caché, utilizamos el servidor DNS que tengamos configurado en nuestro equipo (por defecto, el que tenga configurado el router al que pueda estar conectado nuestro ordenador); si en ese servidor no se encuentra, seguirá buscando en otro servidor recursivamente, hasta que o bien no se encuentre en ninguna parte o bien aparezca en alguna de las respuestas.
La cuestión es que, por según qué razones, algunos preferimos utilizar otros servidores DNS distintos a los que nos proporciona nuestro operador. Por ejemplo, para tratar de rodear algún tipo de bloqueo que sea impuesto. Pasamos a explicaros cómo cambiar el servidor DNS al que hacéis las peticiones por defecto.
Cambiar nuestro servidor DNS
Las direcciones IP
Vamos a proponer dos alternativas: las DNS de Google y las de OpenDNS. La configuración se realiza de idéntica manera elijamos uno u otro servicio, cambiando únicamente las direcciones IP que introduciremos como DNS primario y DNS secundario.
-
Google Public DNS: 8.8.8.8 y 8.8.4.4
-
OpenDNS: 208.67.222.222 y 208.67.220.220
En el caso de OpenDNS, además, si queremos podemos hacernos una cuenta y disfrutar de otros servicios adicionales.
Independiente de la plataforma
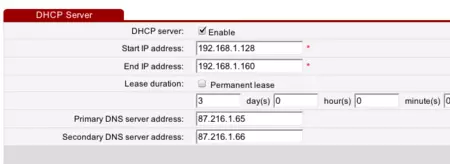
Una solución universal e indicada si, además de ordenadores, utilizamos otros dispositivos como smartphones, consolas o tabletas, es cambiar el servidor DNS en la configuración del router. Modelos de router hay muchísimos y es imposible reseñar aquí los pasos a seguir para cada uno de ellos, pero una pequeña guía podría ser la siguiente:
-
Buscamos nuestra puerta de acceso a Internet, es decir, la dirección IP local de nuestro router. Abriendo una terminal y ejecutando
ipconfigen Windows,ifconfigen Linux (o abriendo el panel de preferencias de red en OS X) debería aparecer ese dato en la sección correspondiente a la interfaz de red que estemos usando (ya sea inalámbrica o vía cable). Habitualmente será 192.168.1.1, 192.168.2.1 o 192.168.0.1.
-
Iniciamos sesión en la interfaz Web de nuestro router. Si no la habéis cambiado conscientemente probad combinaciones de usuario/contraseña “1234/1234”, “1234/” (en blanco la contraseña), “admin/”, “admin/admin”… Depende de cómo esté configurado.
-
Buscamos la configuración de LAN. Ahí deberán aparecer dos cuadros con “Primary DNS” y “Secondary DNS” (o algo parecido) donde introduciremos las IP de los servidores DNS que elijamos. Podemos anotar las que estén por defecto, sobre todo por si queremos recuperarlas algún día.
Una vez sigamos estos pasos (más o menos) y reiniciemos el router tendremos automáticamente configurada nuestra red local para que utilice esos servidores DNS. Pero no es la única solución. Si no nos sentimos con ganas de modificar las tripas de nuestro router podemos realizar esta configuración a nivel de máquina (eso sí, deberemos configurar cada una de ellas).
Windows
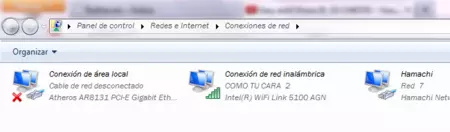
Deberemos abrir la configuración de la interfaz de red que queremos configurar (y si utilizamos, por ejemplo, WiFi a veces y otras veces cable, deberemos modificarlo en los dos lugares). En Windows XP la configuración está en el Panel de Control, Conexiones de Red. En Vista y 7 podremos utilizar el buscador del menú de inicio para buscar “Ver conexiones de red”.
Hacemos doble clic en la conexión que queremos configurar, y acto seguido en el servicio que queremos modificar (Protocolo de Internet Versión 4). Si la conexión es inalámbrica se abrirá otra ventana: pulsaremos “Propiedades” para que se abra el diálogo que queremos.
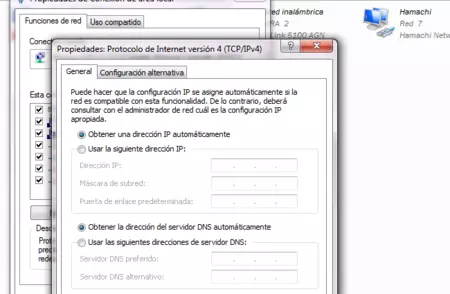
Podemos tomar por guía el diálogo superior; mantenemos que nuestro router nos asigne automáticamente una dirección IP local (o mantenemos la configuración previa, si es que la hemos modificado) y modificamos únicamente los valores DNS.
Un punto en contra es que esta configuración se realiza por interfaz, y se mantiene a lo largo de todas las redes que utilicemos. Y hay redes públicas que no permiten utilizar DNS alternativos (por ejemplo, la de mi universidad). Gestores de redes alternativos permiten asignar perfiles, para facilitar esta tarea.
OS X
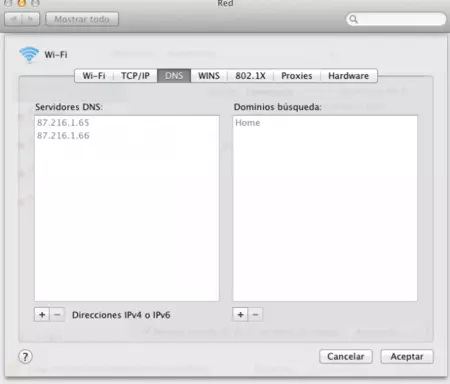
Para cambiar las DNS que utilizamos en nuestra máquina con OS X los pasos son similares. Abrimos el panel de Preferencias del Sistema (en el menú de la manzana), buscamos el icono Red y seleccionamos la interfaz de red que queremos configurar y pulsamos el botón “Avanzado”, y dentro del diálogo modal que se abre cuando hacemos clic en él accedemos a la pestaña DNS.
En este caso deberemos eliminar las dos entradas que estarán por defecto (podemos anotarlas en un papel por si queremos recuperarlas) y añadir las dos entradas correspondientes a servidor DNS primario y secundario.
Linux
Podemos elegir distintas opciones para realizar esta configuración, si bien vamos a elegir utilizar una interfaz gráfica, que para eso están. En Linux tenemos una ventaja: podemos realizar esta configuración a nivel de red inalámbrica y no de interfaz.
No obstante, como pista, si queremos configurarlo a nivel de interfaz deberemos editar un fichero de configuración: /etc/resolv.conf.
En Gnome deberemos seguir una serie de pasos: hacemos clic en el icono donde elegimos las redes WiFi, seleccionamos la última opción, buscamos la red que queremos modificar (ya sea cableada o inalámbrica) y seleccionamos la pestaña Ajustes de IPv4, marcando en el desplegable “Sólo direcciones automáticas (DHCP)”. Introduciremos las IP de los servidores DNS separadas por comas.
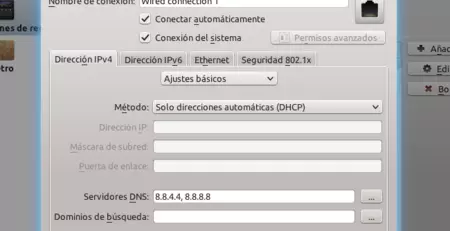
¿Utilizas KDE? No hay problema. Haremos clic en el icono para conectarnos, seleccionamos “Gestionar las conexiones”, buscamos la conexión que queremos editar y vamos a la pestaña Ajustes de IPv4. El resto es análogo.
Como vemos no es excesivamente difícil configurar nuestros equipos para que utilicen otros servidores DNS, sólo es cuestión de saber encontrar el lugar donde cambiarlo.
Imagen | Robert Scoble




Ver 20 comentarios