La memoria RAM es uno de los recursos más valiosos de un equipo. Un ordenador con poca capacidad de este área de trabajo del software es una máquina limitada. Por eso es tan importante invertir en este componente cuando adquirimos una computadora y, también, cuidarla en el día a día para que un uso continuado o inadecuado lastre su funcionamiento.
En este artículo queremos explicarte cómo liberar memoria RAM en Windows 10 mediante tres trucos. Son procedimientos sencillos que podemos emplear cuando notamos que nuestro ordenador deja de responder como debería y que nos permite llevar a cabo el Administrador de tareas del sistema. Esto nos permitirá optimizar el funcionamiento del PC y conseguir que funcione más rápido y fluido.
Liberar memoria RAM en Windows 10 a través del Administrador de tareas
En primer lugar, antes de proceder a probar estos trucos, debemos abrir la herramienta que nos permite usarlos, el Administrador de tareas, pulsando en nuestro teclado Control + Alt + Suprmir. Se nos abrirá una pantalla con varias opciones y deberemos optar por la de la utilidad que vamos a utilizar.
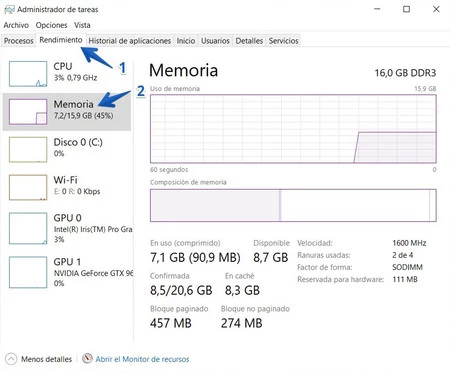
Ya en el Administrador de tareas, podremos acceder a la pestaña Rendimiento, la sección de Memoria y comprobar cúal es la situación. Teniendo en cuenta esta información, podemos acudir a la pestaña Procesos y echar un ojo a los procesos que más memoria RAM estén devorando.
Si cerrando la aplicación no se soluciona, a veces pasa, podremos optar por hacer clic con el botón derecho y clicar sobre Finalizar tarea.
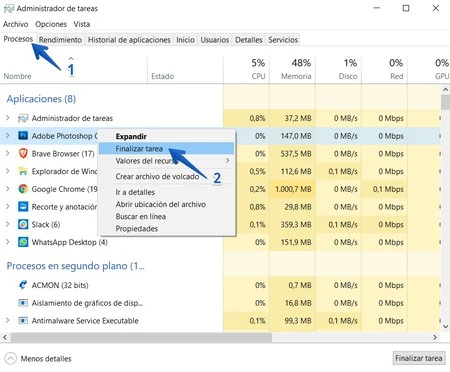
Si lo que está sucediendo es que algún tipo de aplicación está acumulando demasiada información mientras funciona, desarrollando un funcionamiento inadecuado como a veces puede tenerlo el Explorador de Windows, podremos comprobarlo volviendo a la pestaña Procesos y, si fuese necesario, reiniciando la utilidad clicando en el botón derecho y pulsando sobre la opción Reiniciar.
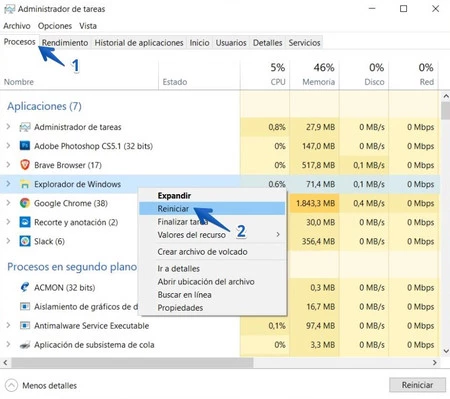
Por último, un consumo inadecuado de la RAM puede ser debido a todos esos programas que, por una razón u otra, se están iniciando junto con el sistema cuando encendemos el ordenador. Para que dejen de hacerlo podemos acudir a cada uno de ellos, buscar en su configuración y deshabilitar esta función o, si lo preferimos, llevar a cabo esta acción mediante el Administrador de tareas.
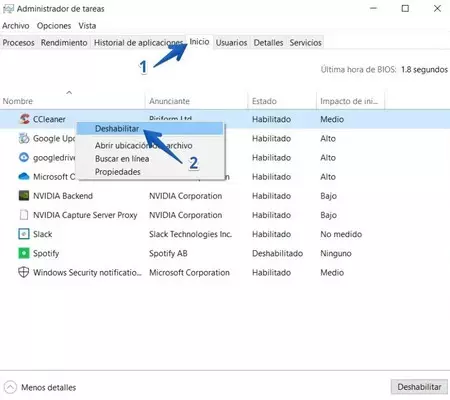
Para hacer estas modificaciones, debemos acceder a la pestaña Inicio y echar un vistazo a los nombres de las aplicaciones que se ejecutan con el encendido. Por ejemplo, si hemos instalado CCleaner para limpiar el ordenador y consideramos que no es necesaria su iniciación junto a la del sistema, simplemente haremos clic con el botón derecho del ratón y seleccionaremos Deshabilitar.
Como con el resto de opciones, debemos ser plenamente conscientes del software cuyo funcionamiento vamos a modificar y de que estos trucos son simplemente una ayuda. Si la capacidad de nuestra memoria RAM es extremadamente limitada, llevar a cabo estos procedimientos probablemente solo mejoren el funcionamiento de nuestro sistema de forma temporal.





Ver 9 comentarios