Tras el anuncio de la disponibilidad de la primera versión de evaluación de Windows 8 destinada al público en general, os ofrecimos un tutorial paso a paso para que pudiérais instalar el nuevo sistema operativo de Microsoft en una máquina VirtualBox.
Ahora vamos a analizar Windows 8 Consumer Preview tras una instalación limpia en una máquina real. En esta prueba la imagen ISO elegida es la versión de 64-bit (x64). Como os aconsejaba, el sistema se ha instalado en un segundo disco duro, para no tocar el MBR del disco principal que contiene otro sistema operativo.
El proceso para tener Windows 8 Consumer Preview en el equipo ha sido el mismo que en la máquina virtual, con la salvedad de haber optado por instalación personalizada para poder asignar de forma correcta la partición de destino. El tiempo para completar la puesta en marcha ha sido razonable y el reconocimiento del hardware impecable. Todo ha funcionado de manera satisfactoria.
Interfaz de usuario estilo Metro, la gran apuesta de Windows 8
La principal novedad estética y funcional de Windows 8 es la nueva interfaz de usuario estilo Metro, especialmente adaptada para tabletas, portátiles y PCs. Esta característica requiere una nueva forma de trabajar, por la operativa en sí y por la disposición de los elementos. Si ya conoces Windows, aquí nada está donde se supone.
Una pantalla animada
Lo primero que llama la atención es que el mosaico que tenemos ante nosotros en la pantalla principal está vivo. Algunas aplicaciones, como la de correo electrónico vinculado a nuestra cuenta Live ID, muestran un carrusel de información.
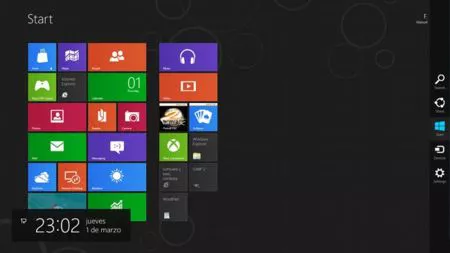
En este caso, información sobre los correos recibidos y sus cabeceras. Además, podemos desplazarnos a derecha e izquierda a voluntad y organizar los elementos del mosaico como queramos.
Las esquinas del escritorio
Lo siguiente es el acceso a los diversos elementos del sistema, que encontraremos en las esquinas de la pantalla. Apuntando el ratón (o el dedo en las pantallas táctiles) en la esquina inferior izquierda, aparece el sustituto del botón inicio en forma de pantalla minimizada.
En la superior izquierda tenemos las aplicaciones en ejecución. Primero muestra la última a la que hemos accedido, y si deslizamos el ratón verticalmente, las demás que tengamos abiertas. Con el botón derecho podemos cerrar la que queramos.
Las aplicaciones “no Metro” se agrupan en una sola ventana, la que corresponde al escritorio tradicional de Windows 7, por lo que sólo tendremos referencia de la que esté en primer plano en el caso de haber alguna abierta.
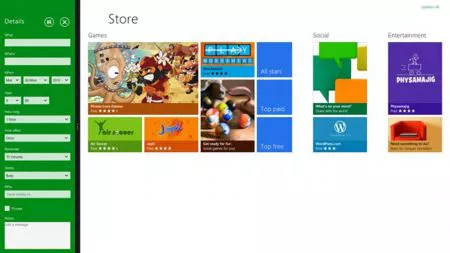
Seleccionado una y arrastrando hacia la derecha, disponemos de otra característica nueva: la pantalla compartida. Es ésta una fórmula interesante para visualizar más de un programa en ejecución de forma simultánea, pudiendo decidir la proporción que ocupan en pantalla.
Si nos trasladamos ahora a la esquina superior derecha, accederemos al panel de sistema, que muestra cinco funciones esenciales: búsqueda, herramienta para compartir, inicio, dispositivos y ajustes del sistema.
La inferior derecha cumple la misma función, con el añadido de que en la pantalla de inicio, y antes de que aparezca el panel del sistema, tenemos un pequeño icono caracterizado por una lupa con funciones de zoom sobre el mosaico.
Botón derecho del ratón
El botón derecho del ratón actúa de forma diferente dependiendo del contexto. En la pantalla de inicio despliega un panel horizontal en la parte inferior de la pantalla, que permite acceder a la lista de aplicaciones instaladas.
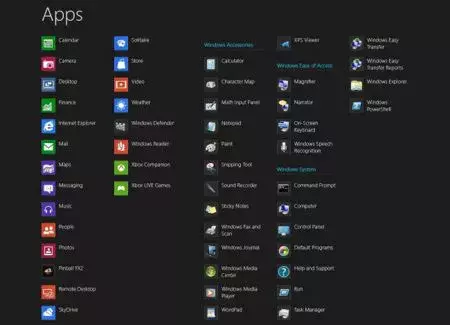
En las aplicaciones Metro Style despliega otro con funciones propias de esa aplicación. Una de las opciones comunes en este caso es anclar al mosaico la aplicación que estamos ejecutando o para crear un enlace en el escritorio.
Aplicaciones tipo Metro
Las aplicaciones creadas para la nueva interfaz de Windows 8 ofrecen un aspecto minimalista, sencillo y limpio. Esta concepción es especialmete útil para pantallas pequeñas manejadas con los dedos. Cuando activamos alguna de ellas, salta a primer plano con un estético efecto visual.
El “viejo” escritorio de Windows 7 es accesible en cualquier momento como si fuera una aplicación más del mosaico inicial. Cuando se activa tenemos los elementos propios de Windows 7, con el comportamiento al que estamos acostumbrados.
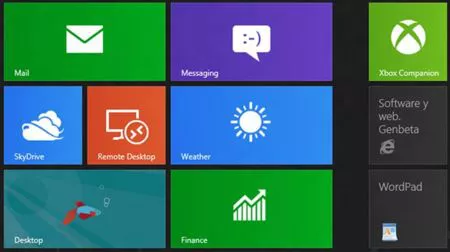
Otros detalles de Windows 8
Con caracter general y dentro del uso que estoy dando al sistema para la prueba, Windows 8 es muy rápido, y sin haber hecho una comprobación exhaustiva, el consumo de recursos no es mayor que el de Windows 7.
Aunque sin diferencias particularmente notables, la parte “clasica” de Windows 7 está rediseñada y en mi opinión es más estética —menos cargada y con colores más agradables— que en la versión precedente del sistema operativo. Como detalle ilustrativo probad la secuencia CTRL + ALT + SUP para disparar el administrador de tareas e investigad.
Como parte del test, he instalado un par de aplicaciones, GIMP y un navegador, sin haber tenido problema alguno de compatibilidad. En el caso de GIMP, que he abierto y cerrado en varias ocasiones, el programa se ejecuto más rápido que en Windows 7.
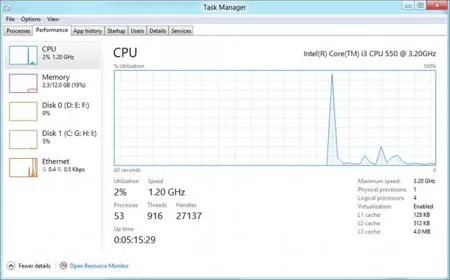
Las aplicaciones clásicas por defecto de Windows 8 son prácticamente las mismas que en el 7 y las novedades están en las que aporta con estilo Metro. Entre ellas podemos citar el calendario, correo y las que gestionan elementos multimedia. Algunas no son completamente funcionales en este momento.
A destacar que el navegador que acompaña a Windows 8 Consumer Preview es la quinta entrega de Internet Explorer 10 Consumer Preview. Va realmente bien, pero sigue teniendo rincones oscuros en el diseño, particularmente en la configuración, que no han cambiado respecto de su predecesor.
Para terminar con esta primera parte, os dejo un vídeo realizado por nuestros compañeros de la publicación hermana Xataka, donde resumen muy bien parte de lo expuesto aquí.
Web | Descarga
En Genbeta | Windows 8 Consumer Preview, a fondo (parte 2) | Cómo instalar Windows 8 en una máquina virtual, paso a paso | Windows 8: todo lo que necesitas saber
En Xataka | Un paseo en vídeo por el nuevo Windows 8




Ver 67 comentarios